xp系统维护工具箱制作成u盘启动盘的处理教程
发布日期:2019-07-13 作者:老友系统 来源:http://www.g9yh.com
今天和大家分享一下关于对xp系统维护工具箱制作成u盘启动盘设置的方法,在使用xp系统的过程中经常不知道如何去对xp系统维护工具箱制作成u盘启动盘进行设置,有什么好的办法去设置xp系统维护工具箱制作成u盘启动盘呢?在这里小编教你只需要 打开已经安装到电脑本地的“u启动xppE系统维护工具”主程序,如下图所示,安装好以后会自动在桌面上创建一个快捷方式,我们双击打开即可! 双击打开软件后,默认勾选的安装位置是“移动磁盘(u盘)”,所以我们无需去选择了,现在插入事先准备的u盘,将u盘插入到电脑usb插口处(建议插入到电脑主机箱后置的usb插口,传输性能较好!) ,如下图所示为软件运行后插入了u盘,软件自动识别u盘的详细信息:就搞定了。下面小编就给小伙伴们分享一下对xp系统维护工具箱制作成u盘启动盘进行设置的详细步骤:
打开已经安装到电脑本地的“u启动xppE系统维护工具”主程序,如下图所示,安装好以后会自动在桌面上创建一个快捷方式,我们双击打开即可!

双击打开软件后,默认勾选的安装位置是“移动磁盘(u盘)”,所以我们无需去选择了,现在插入事先准备的u盘,将u盘插入到电脑usb插口处(建议插入到电脑主机箱后置的usb插口,传输性能较好!) ,如下图所示为软件运行后插入了u盘,软件自动识别u盘的详细信息:
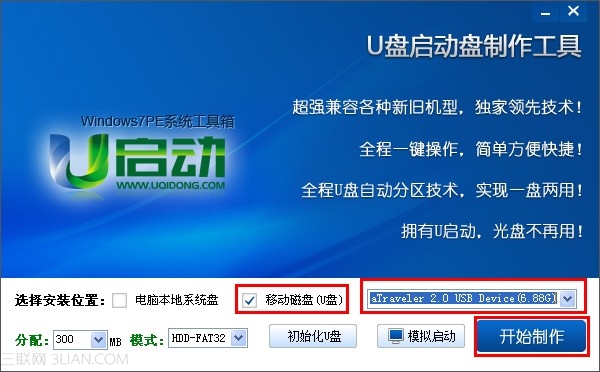
正如上图所示,一切准备就绪,此时我们点击“开始制作”按钮,开始制作u盘启动盘!如下图所示,为点击了“开始制作”按钮后弹出的警告窗口,该提示为警告大家如果点击“确定”以后将会格式化您的u盘,届时您u盘里面的所有数据资料都会被删除了,建议大家在制作前先转移重要的数据文件到其他磁盘,待u盘启动盘制作好以后再将数据文件转移过来即可!

当点击了上图所示的“确定”按钮以后将会进入一个正在制作u盘启动盘的进度界面,整个制作的过程大概需要1-2分钟的时间(具体的制作时间要看u盘的读写速度),我们只需耐心等待其制作完成即可 !如下图所示:
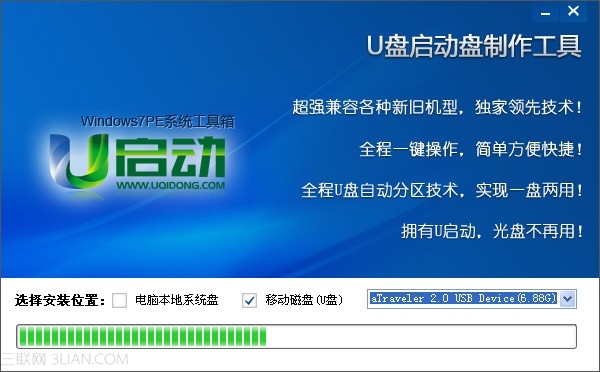
整个进度完成后,将会弹出一个制作u盘启动盘成功的小窗口,该窗口提示大家:制作UsB启动盘已完成!是否模拟测试?(如下图所示)

至于您点击“是”还是点击“否”可以自己决定!如果点击“是”,那么就会弹出一个模拟启动测试的窗口,如果点击“否”,那么将回到软件主界面!
关于这个模拟测试的,大家有必要了解,该测试只是为了让用户检查下自己的u盘启动盘是否制作成功而已,所以建议大家打开该模拟测试窗口测试到有启动界面以后就可以关闭了!
特别提醒:请不要在模拟启动测试里面运行windows7pE系统和其他工具。
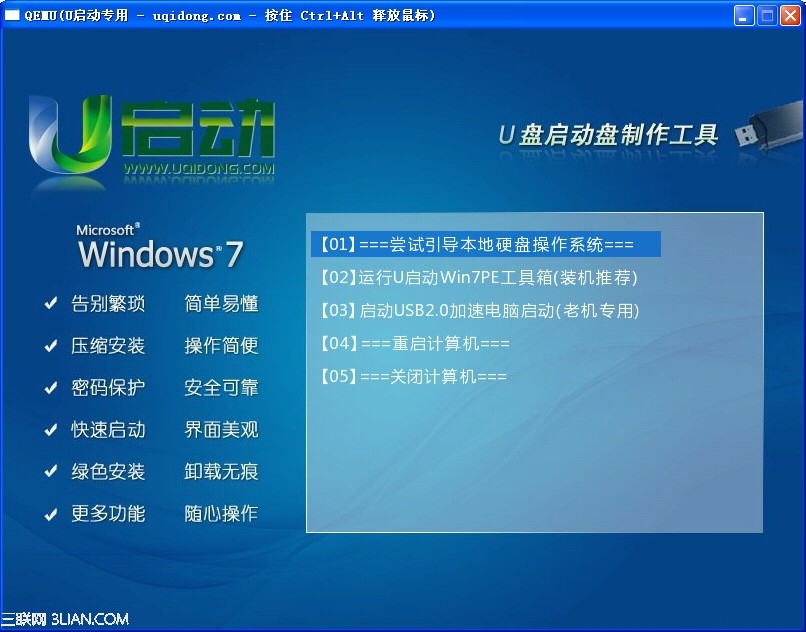
上图所示为模拟启动测试的界面,如果您进入到模拟测试界面后鼠标移不出来的话,可以同时按下Ctrl+Alt键释放鼠标即可!
到此,u启动windows7pE工具箱就已经成功制作到u盘,此u盘已经成为了一个启动u盘!
关于如何使用u盘启动盘我们以前有写过很多教程,相信大家都已经知道怎么使用!跟使用u启动u盘启动盘制作工具制作出来的启动u盘的使用方法是一样的!
热门教程资讯推荐
- 1技术员为你win10系统玩《热血无赖》游戏突然闪退的教程
- 2笔者还原win10系统打不开ps软件的教程
- 3如何还原win10系统进入待机出现蓝屏的方案
- 4技术员修复win10系统磁盘都不见了的步骤
- 5主编研习win10系统开机时出现windows setup的步骤
- 6大神传授win10系统资源管理器不显示菜单栏的步骤
- 7大神详解win10系统安装framework4.5失败的教程
- 8传授win10系统打开Excel提示“配置标识不正确,系统无法开始服务
- 9细说win10系统玩极限巅峰游戏出现闪退的方案
- 10大师处理win10系统无法切换到搜狗输入法的技巧
- 11老司机细说win10系统出现sgtool.exe应用程序错误的方法
- 12技术员操作win10系统桌面图标变成一样的步骤