win10系统笔记本修改注册表值解决光驱不读盘的修复方法
发布日期:2019-07-01 作者:老友系统 来源:http://www.g9yh.com
有越来越多的用户喜欢win10系统了。在日常的安装和使用过程中,免不了总能碰见win10系统笔记本修改注册表值解决光驱不读盘的问题。面对突然出现的win10系统笔记本修改注册表值解决光驱不读盘的问题,对于一些仅仅将电脑作为工具使用的菜鸟来说,想要从根本上解除win10系统笔记本修改注册表值解决光驱不读盘的问题,看起来似乎很难。但如果能做到下面几点:1、鼠标点击win10系统“开始”菜单,选择“运行”选项;2、在打开的运行对话框中输入regedit字符命令并按确定键;就大功告成了。假如你对win10系统笔记本修改注册表值解决光驱不读盘的问题比较感兴趣,不妨看看下面分享给你的内容吧。
方法如下:
1、鼠标点击win10系统“开始”菜单,选择“运行”选项;
2、在打开的运行对话框中输入regedit字符命令并按确定键;
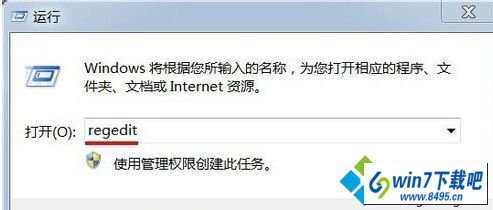
3、在打开的注册表编辑器窗口左侧依次展开:
HKEY_CURREnT_UsER\software\Microsoft选项;

4、在Microsoft的展开项中找到:windows,并依次展开:\CurrentVersion\Explorer选项;
5、在Explorer的展开项中找到:Cd Burning,并依次展开:Cd Burning\AudioBurndlers选项;
6、鼠标点击AudioBurndlers展开项中的:{cdc32574-7521-90c3-8d5605a34933};
7、在对应的右侧窗口,鼠标右键空白处,新建( 二进制值)项;
8、将此项命名为:stagingpath,并点击stagingpath选项;
9、在弹出的编辑字符串窗口的数值数据(V)栏中输入:C:\Users\gnong\Appdata\Local\Microsoft\windows\Burn\Burn;
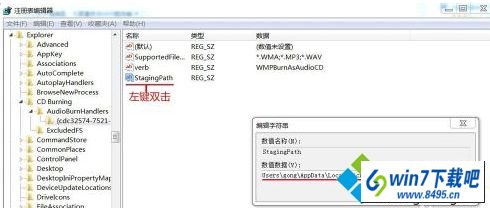
10、点击确定键并退出注册表编辑器。
通过以上10个步骤,我们能够解决笔记本win10系统修改注册表值解决光驱不读盘的问题
我要分享:
热门教程资讯推荐
- 1技术员为你win10系统玩《热血无赖》游戏突然闪退的教程
- 2笔者还原win10系统打不开ps软件的教程
- 3如何还原win10系统进入待机出现蓝屏的方案
- 4技术员修复win10系统磁盘都不见了的步骤
- 5主编研习win10系统开机时出现windows setup的步骤
- 6大神传授win10系统资源管理器不显示菜单栏的步骤
- 7大神详解win10系统安装framework4.5失败的教程
- 8传授win10系统打开Excel提示“配置标识不正确,系统无法开始服务
- 9细说win10系统玩极限巅峰游戏出现闪退的方案
- 10大师处理win10系统无法切换到搜狗输入法的技巧
- 11老司机细说win10系统出现sgtool.exe应用程序错误的方法
- 12技术员操作win10系统桌面图标变成一样的步骤