win10系统笔记本总是收不到无线信号的还原方案
发布日期:2019-06-21 作者:老友系统 来源:http://www.g9yh.com
有越来越多的用户喜欢win10系统了。在日常的安装和使用过程中,免不了总能碰见win10系统笔记本总是收不到无线信号的问题。面对突然出现的win10系统笔记本总是收不到无线信号的问题,对于一些仅仅将电脑作为工具使用的菜鸟来说,想要从根本上解除win10系统笔记本总是收不到无线信号的问题,看起来似乎很难。但如果能做到下面几点:1、首先鼠标右击桌面上的计算机,并且选择“管理”; 2、在计算机管理界面的右边,展开服务和应用程序,然后点击服务;就大功告成了。假如你对win10系统笔记本总是收不到无线信号的问题比较感兴趣,不妨看看下面分享给你的内容吧。
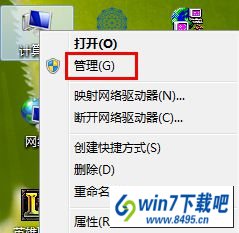
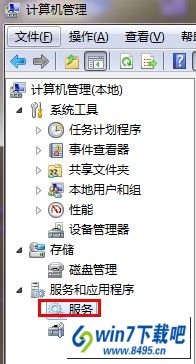

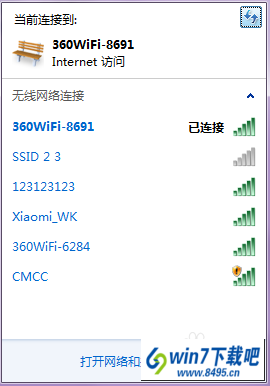
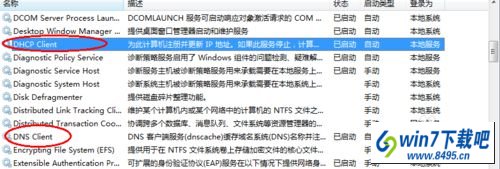



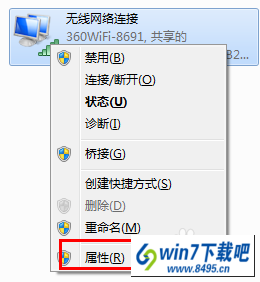
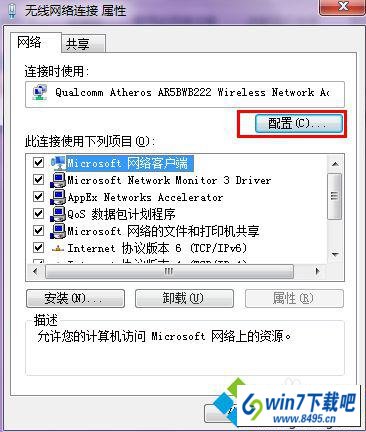
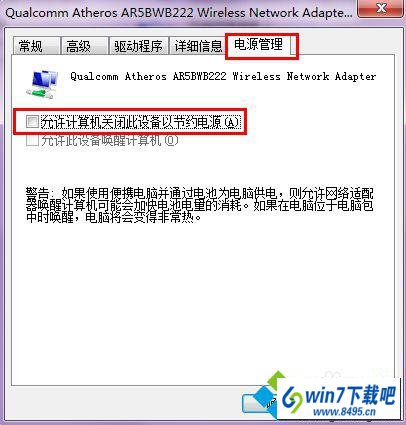
推荐:笔记本专用win10系统下载
具体方法如下:
1、首先鼠标右击桌面上的计算机,并且选择“管理”;
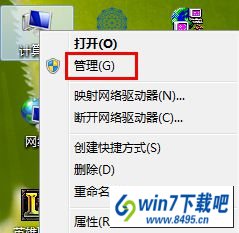
2、在计算机管理界面的右边,展开服务和应用程序,然后点击服务;
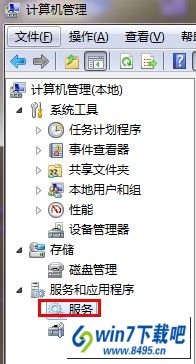
3、在服务项目中点击标准,然后拉开右边各项服务和描述,开启wired autoconfig和wlan autoconfig;
如果禁用的首先右键改成手动然后再启用。
4、好了之后点击无线网络,点击刷新图标,多刷新几下;
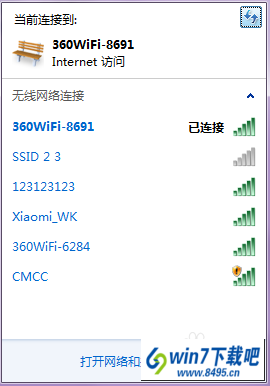
5、如果此时可以看到wifi名称,但不能连接或连接上不能上网,则可能是以下服务未开启,需要我们手动开启最好全部开启。在服务窗口中找到并启动“dHCp Client”、“dns Client”、“server”、“TCp/ip netBios Helper”、“workstation”服务,都是与无线网络与网络相关的服务,关闭其中之一都有可以不能上网;
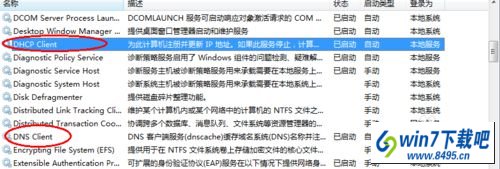


6、为了避免这样的现象产生,我们打开设配器设置即打开网络连接,找到无线网卡,右击选择“属性”
然后在无线网络卡属性页面选择配置项。
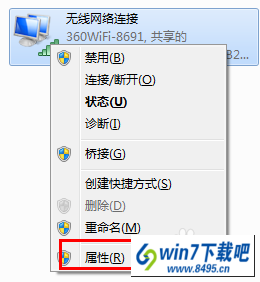
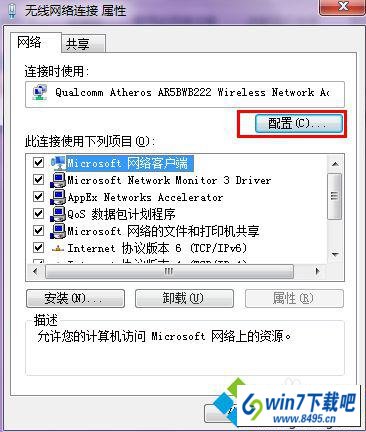
7、在无线网卡属性配置中,切换至“电源管理”选项,把“允许计算机关闭此设备以节约电源”前面的勾取消,确定退出即可。
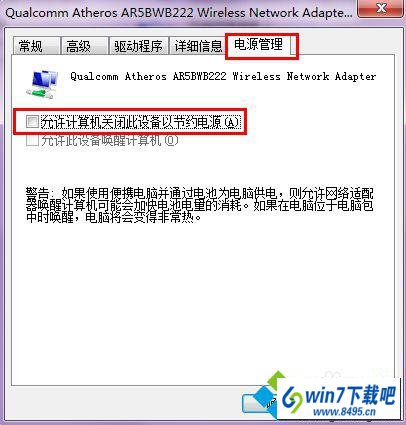
只要参考上述教程内容设置之后,轻松解决win10笔记本总是收不到无线信号的问题,简单实用的方法,希望大家可以掌握!
我要分享:
热门教程资讯推荐
- 1技术员为你win10系统玩《热血无赖》游戏突然闪退的教程
- 2笔者还原win10系统打不开ps软件的教程
- 3如何还原win10系统进入待机出现蓝屏的方案
- 4技术员修复win10系统磁盘都不见了的步骤
- 5主编研习win10系统开机时出现windows setup的步骤
- 6大神传授win10系统资源管理器不显示菜单栏的步骤
- 7大神详解win10系统安装framework4.5失败的教程
- 8传授win10系统打开Excel提示“配置标识不正确,系统无法开始服务
- 9细说win10系统玩极限巅峰游戏出现闪退的方案
- 10大师处理win10系统无法切换到搜狗输入法的技巧
- 11老司机细说win10系统出现sgtool.exe应用程序错误的方法
- 12技术员操作win10系统桌面图标变成一样的步骤