windows10系统添加输入法的方法|win10输入法图标不见了怎么办?
发布日期:2019-06-21 作者:老友系统 来源:http://www.g9yh.com
windows10系统添加输入法的方法
谈起输入法大家并不陌生,它是我们每天都会使用的,可是很多用户反映说自己的电脑上没有想要的输入法,于是就得添加输入法,那么windows10系统怎么添加输入法呢,不知道的朋友赶紧看看小编整理的windows10系统添加输入法的方法吧!
方法/步骤:
1、右击任务栏如下方的“输入法”状态栏,从弹出的右键菜单中选择“设置”项。
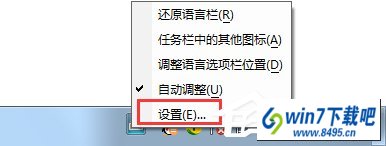
2、当无法找到输入法状态栏时,我们可以通过打开“控制面板”,点击“区域和语言”设置。
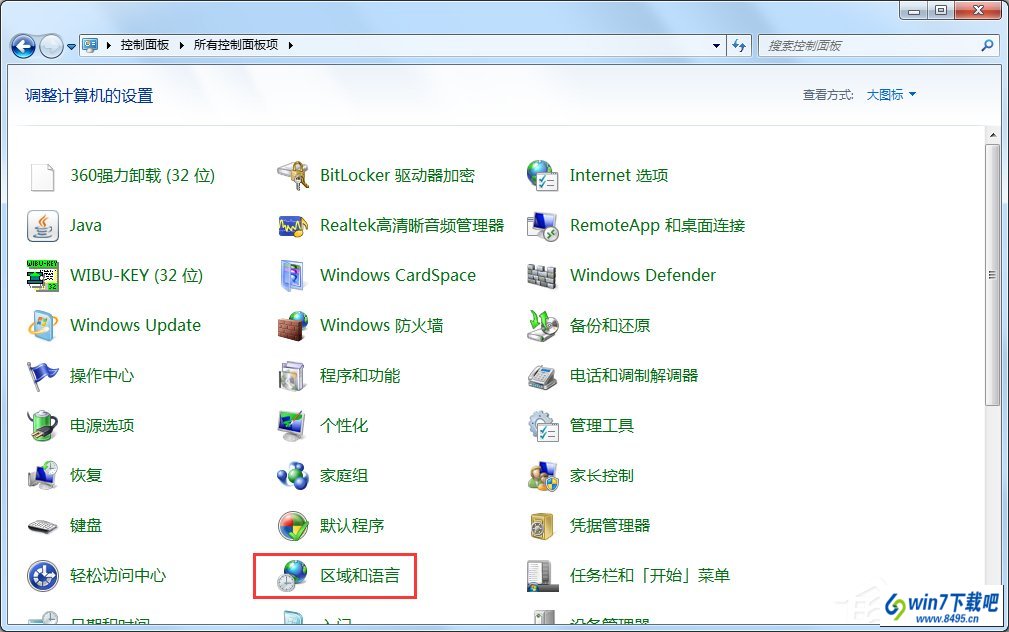
3、在打开的“区域和语言”设置窗口中,切换至“键盘和语言”选项卡,点击“更改键盘”按钮也可打开同样的设置窗口。
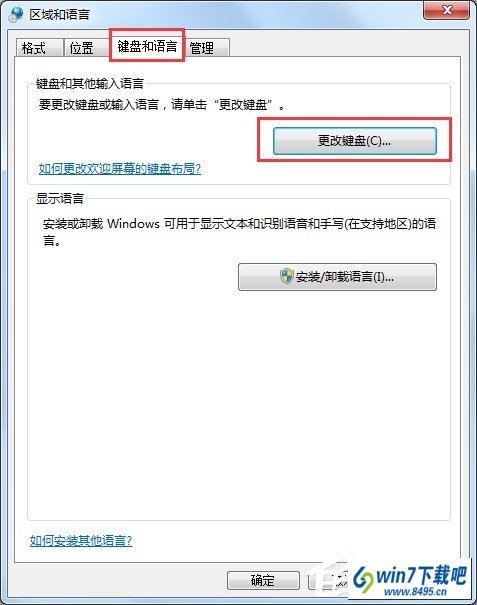
4、在打开的“文件服务和输入语言”窗口中,切换至“常规”选项卡,点击“添加”按钮。
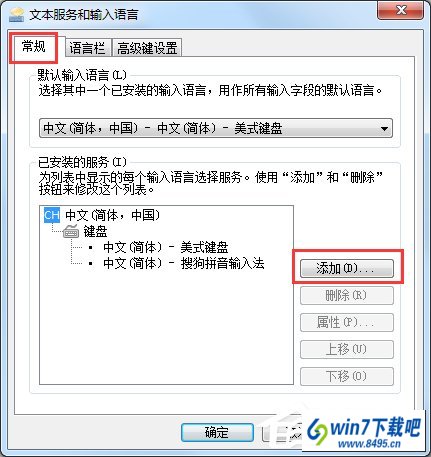
5、在打开的窗口中,勾选要添加添加的输入法,点击“确定”即可完成。
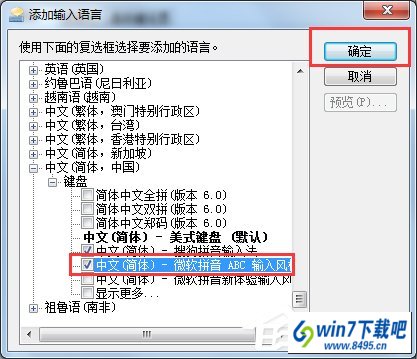
windows10系统添加输入法的方法就讲到这里了,很简单吧,我们只需要右击语言栏,之后选择设置,最后添加自己想要的输入法确定即可。
win10输入法图标不见了怎么办?
win10输入法的图标不显示了怎么办?可能因为多种原因使得输入法的图标不见了,在任务栏上面不显示语言栏了,下面小编就来分享怎么样让输入法图标显示出来
方法步骤
1:点击电脑左下角的开始图标,然后在打开菜单中点击控制面板,打开控制面板程序
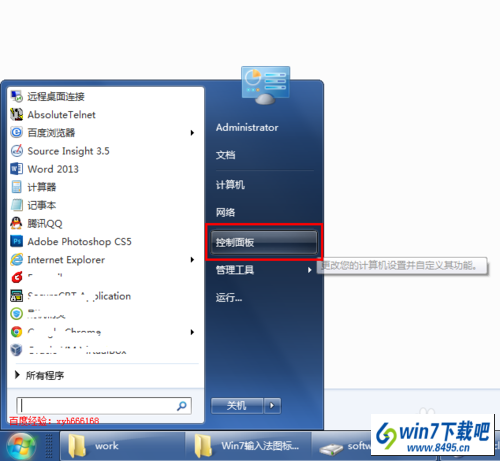
2:在打开的控制面板中选择“区域和语言”,如下图红色方框所示
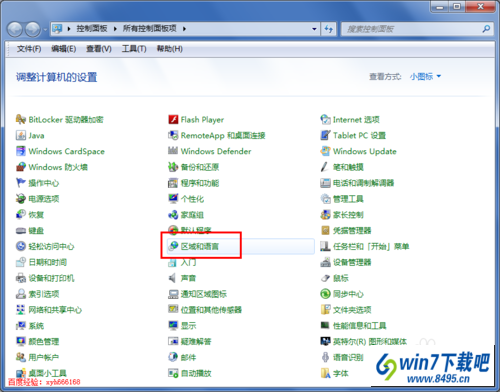
3:点击“区域和语言”后,就打开如下图所示的“区域和语言”设置对话框,默认位于格式选项中

4:点击上面选项卡中的“键盘和语言”,然后在打开的设置页面中点击“更改键盘”,如下图红色方框所示
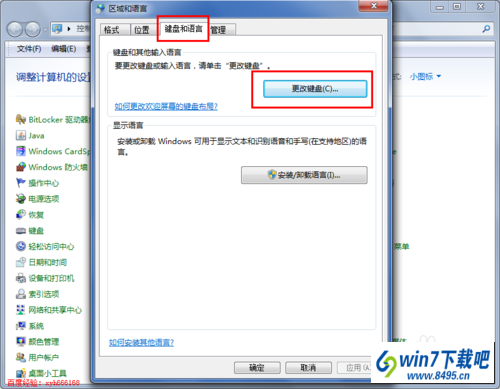
5:点击更改键盘后,就打开如下图所示的文本服务和输入语言设置对话框

6:在文本服务和输入语言设置对话框上面点选项卡中点击“语言栏”打开设置语言栏的页面,在这里我们可以看到当前语言栏的状态是隐藏的

7:将语言栏的状态改为“悬浮于桌面上”或者“停靠于任务栏”,然后点击右下方的“应用”和“确定”按钮,这样就可以看到输入法的图标了
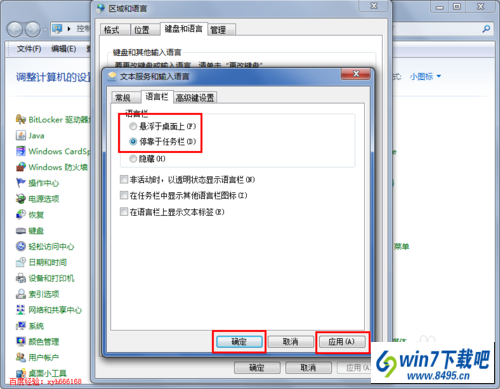
热门教程资讯推荐
- 1技术员为你win10系统玩《热血无赖》游戏突然闪退的教程
- 2笔者还原win10系统打不开ps软件的教程
- 3如何还原win10系统进入待机出现蓝屏的方案
- 4技术员修复win10系统磁盘都不见了的步骤
- 5主编研习win10系统开机时出现windows setup的步骤
- 6大神传授win10系统资源管理器不显示菜单栏的步骤
- 7大神详解win10系统安装framework4.5失败的教程
- 8传授win10系统打开Excel提示“配置标识不正确,系统无法开始服务
- 9细说win10系统玩极限巅峰游戏出现闪退的方案
- 10大师处理win10系统无法切换到搜狗输入法的技巧
- 11老司机细说win10系统出现sgtool.exe应用程序错误的方法
- 12技术员操作win10系统桌面图标变成一样的步骤