win10系统打印机不能打印提示“print spooler错误”的恢复步骤
发布日期:2019-06-19 作者:老友系统 来源:http://www.g9yh.com
具体步骤如下:
一、windows无法启动方法
1、打开电脑左下角【开始】菜单,找到【运行】选项,点击打开;
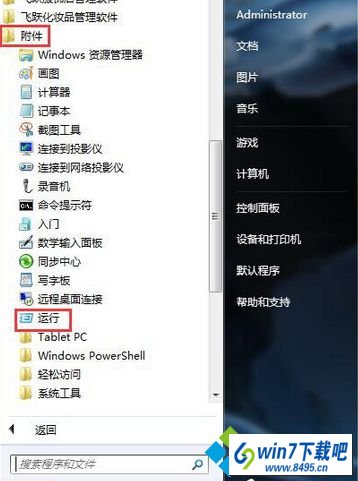
2、在弹出的运行对话框输入 services.msc 命令,点击确定;
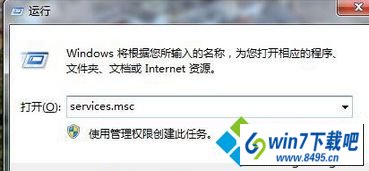
3、进入服务项界面,找到 print spooler 服务右键点击选择【属性】选项,进入属性对话框,点击上方【依赖关系】;
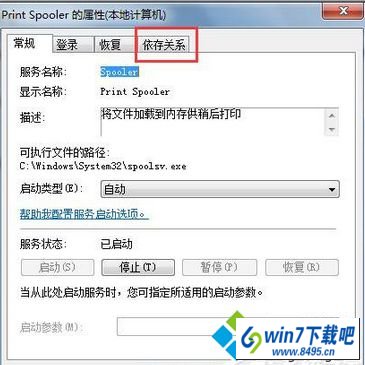
4、在依赖关系栏里,找到【print spooler】服务所依赖的相关服务rpc;
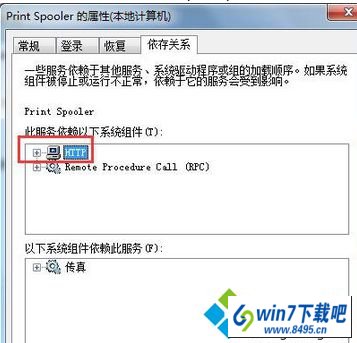
5、然后在服务列表中,找到该服务rpc服务,查看其是否启动。
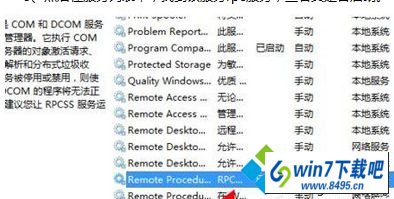
二、注册表修改;
1、在运行对话框输入【regedit】命令,点击确定进入注册表界面;
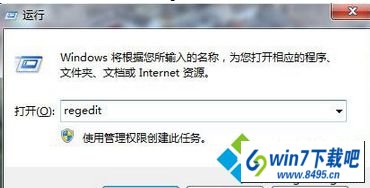
2、进入注册表定位到HKEY_LoCAL_MACHinE\system\CurrentControlset\services\spooler项下;
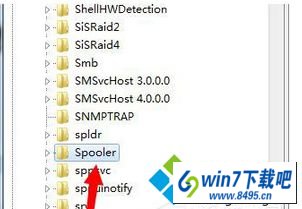
3、在spooler项右方新建字符串值,命名为imagepath;
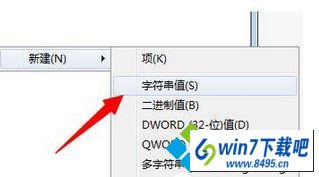
4、双击打开该值,将数据设置为c:\windows\system32\spoolsv.exe保存;
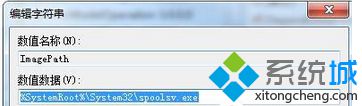
5、设置完成,返回服务项界面,找到print spooler服务,右键点击选择启动即可。
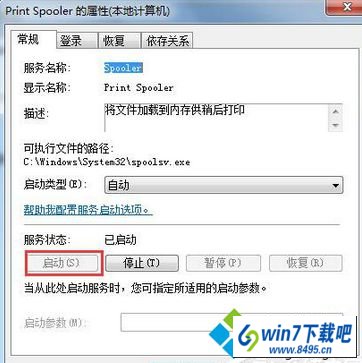
win10系统打印机不能打印提示“print spooler错误”的图文步骤分享到这里了。如你在使用打印机打印的时候,也出现这样的问题的,不妨试一下上述的图文步骤啊。
热门教程资讯推荐
- 1技术员为你win10系统玩《热血无赖》游戏突然闪退的教程
- 2笔者还原win10系统打不开ps软件的教程
- 3如何还原win10系统进入待机出现蓝屏的方案
- 4技术员修复win10系统磁盘都不见了的步骤
- 5主编研习win10系统开机时出现windows setup的步骤
- 6大神传授win10系统资源管理器不显示菜单栏的步骤
- 7大神详解win10系统安装framework4.5失败的教程
- 8传授win10系统打开Excel提示“配置标识不正确,系统无法开始服务
- 9细说win10系统玩极限巅峰游戏出现闪退的方案
- 10大师处理win10系统无法切换到搜狗输入法的技巧
- 11老司机细说win10系统出现sgtool.exe应用程序错误的方法
- 12技术员操作win10系统桌面图标变成一样的步骤