win10系统设置透明窗口的解决技巧
发布日期:2019-06-17 作者:老友系统 来源:http://www.g9yh.com
有越来越多的用户喜欢win10系统了。在日常的安装和使用过程中,免不了总能碰见win10系统设置透明窗口的问题。面对突然出现的win10系统设置透明窗口的问题,对于一些仅仅将电脑作为工具使用的菜鸟来说,想要从根本上解除win10系统设置透明窗口的问题,看起来似乎很难。但如果能做到下面几点:1、点击左下角的“开始”按钮打开“开始”菜单,在下方输入“aero”,点击“查找并修复透明和其他视觉效果存在的问题 、2.点击“下一步”,之后会开始检测问题,进行修复。就大功告成了。假如你对win10系统设置透明窗口的问题比较感兴趣,不妨看看下面分享给你的内容吧。
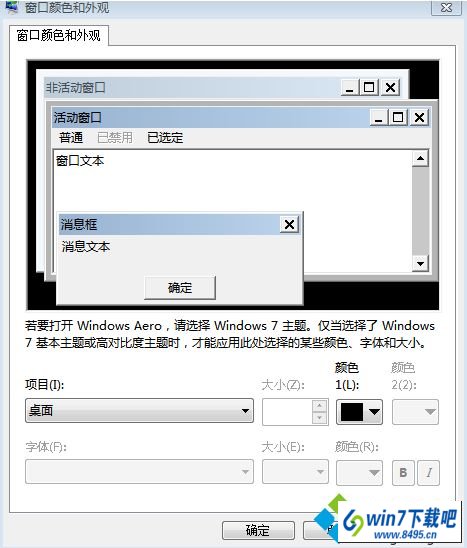
1、点击左下角的“开始”按钮打开“开始”菜单,在下方输入“aero”,点击“查找并修复透明和其他视觉效果存在的问题”;
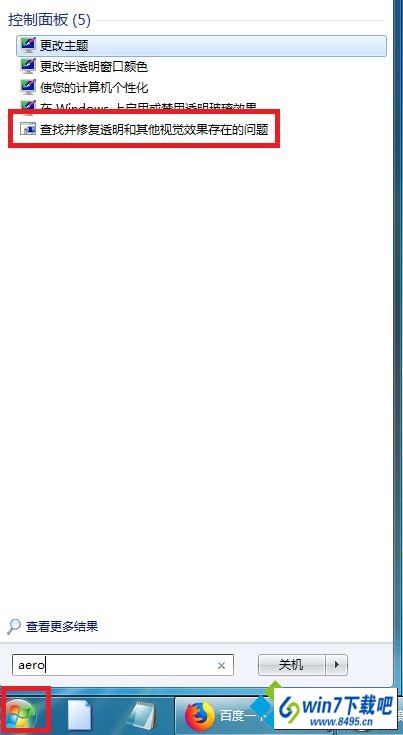
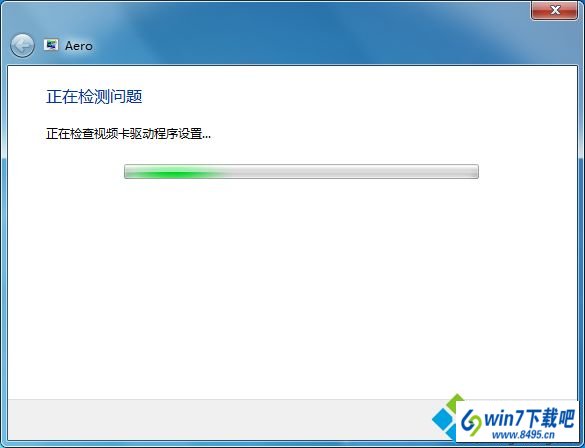
图文步骤二:
1、右击桌面空白处打开菜单,选择“个性化”,选择一个“Aero”主题,然后点击窗口颜色看看能不能修改;

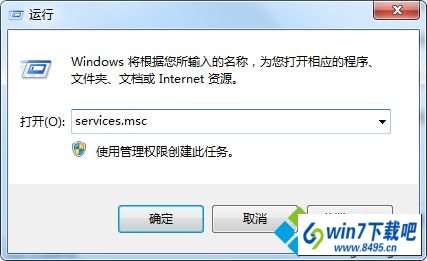
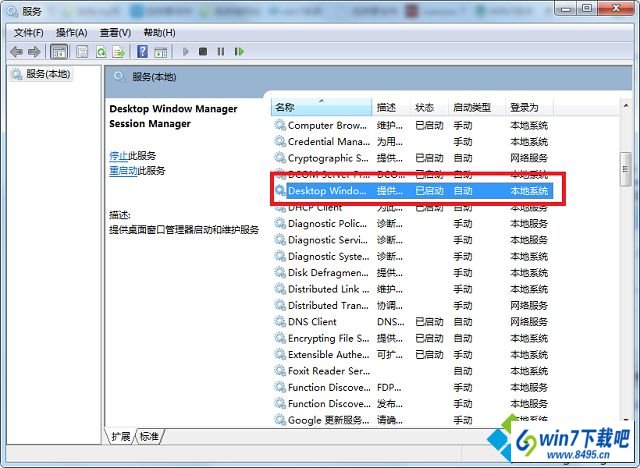

1、右键桌面空白处打开菜单,选择“屏幕分辨率”;
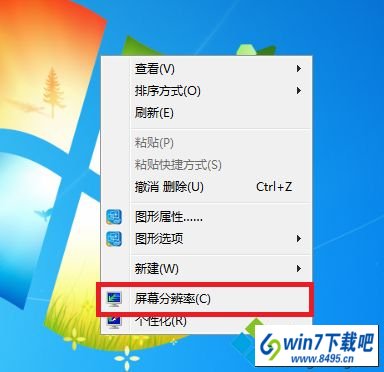


我要分享:
热门教程资讯推荐
- 1技术员为你win10系统玩《热血无赖》游戏突然闪退的教程
- 2笔者还原win10系统打不开ps软件的教程
- 3如何还原win10系统进入待机出现蓝屏的方案
- 4技术员修复win10系统磁盘都不见了的步骤
- 5主编研习win10系统开机时出现windows setup的步骤
- 6大神传授win10系统资源管理器不显示菜单栏的步骤
- 7大神详解win10系统安装framework4.5失败的教程
- 8传授win10系统打开Excel提示“配置标识不正确,系统无法开始服务
- 9细说win10系统玩极限巅峰游戏出现闪退的方案
- 10大师处理win10系统无法切换到搜狗输入法的技巧
- 11老司机细说win10系统出现sgtool.exe应用程序错误的方法
- 12技术员操作win10系统桌面图标变成一样的步骤