win10系统玩游戏按shift键会出现粘滞键窗口的解决教程
发布日期:2019-06-15 作者:老友系统 来源:http://www.g9yh.com
有越来越多的用户喜欢win10系统了。在日常的安装和使用过程中,免不了总能碰见win10系统玩游戏按shift键会出现粘滞键窗口的问题。面对突然出现的win10系统玩游戏按shift键会出现粘滞键窗口的问题,对于一些仅仅将电脑作为工具使用的菜鸟来说,想要从根本上解除win10系统玩游戏按shift键会出现粘滞键窗口的问题,看起来似乎很难。但如果能做到下面几点:1、连续按5次shift 。会出现如图的“粘滞键”窗口,点击“转到轻松访问中心,禁用键盘快捷方式”; 2、如果你只勾去“启用粘滞键”如果这个时候你就确定的话,你还是不会能去除或禁止粘滞键,你猛按shift还是出现“粘滞键”窗口;就大功告成了。假如你对win10系统玩游戏按shift键会出现粘滞键窗口的问题比较感兴趣,不妨看看下面分享给你的内容吧。 具体方法如下:
1、连续按5次shift 。会出现如图的“粘滞键”窗口,点击“转到轻松访问中心,禁用键盘快捷方式”;
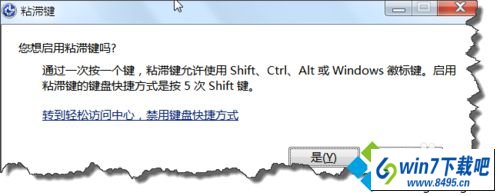
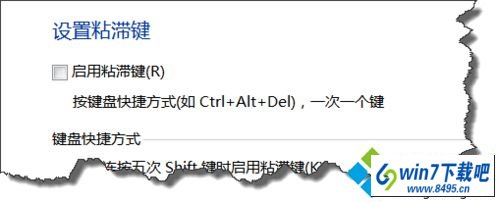
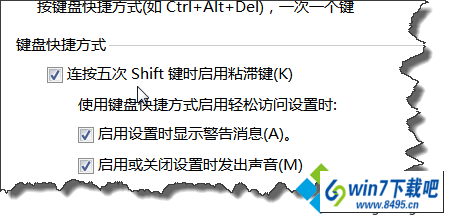
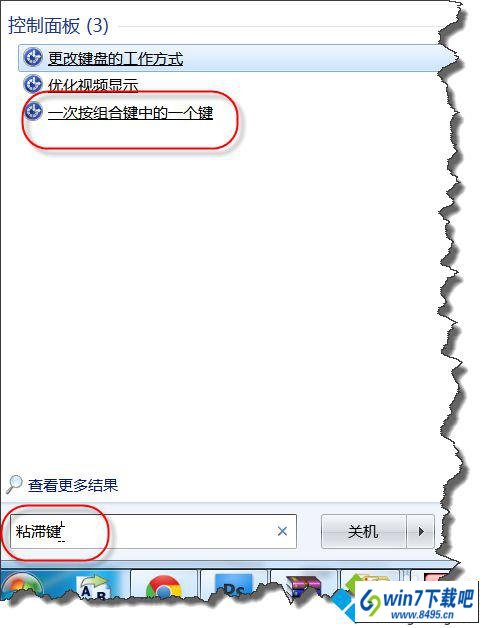
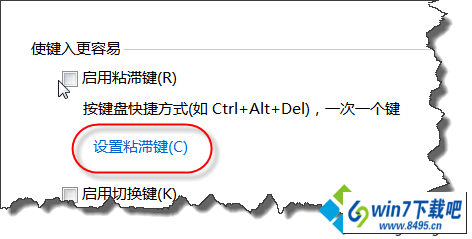
我要分享:
热门教程资讯推荐
- 1技术员为你win10系统玩《热血无赖》游戏突然闪退的教程
- 2笔者还原win10系统打不开ps软件的教程
- 3如何还原win10系统进入待机出现蓝屏的方案
- 4技术员修复win10系统磁盘都不见了的步骤
- 5主编研习win10系统开机时出现windows setup的步骤
- 6大神传授win10系统资源管理器不显示菜单栏的步骤
- 7大神详解win10系统安装framework4.5失败的教程
- 8传授win10系统打开Excel提示“配置标识不正确,系统无法开始服务
- 9细说win10系统玩极限巅峰游戏出现闪退的方案
- 10大师处理win10系统无法切换到搜狗输入法的技巧
- 11老司机细说win10系统出现sgtool.exe应用程序错误的方法
- 12技术员操作win10系统桌面图标变成一样的步骤