win10系统笔记本专用键盘驱动损坏无法输入的具体办法
发布日期:2019-06-13 作者:老友系统 来源:http://www.g9yh.com
1、首先进入设备管理器中查看键盘驱动是否正常,鼠标右键桌面“计算机”图标,在菜单中选择“管理”选项,然后在计算机管理左侧列表中选择“设备管理器”选项;
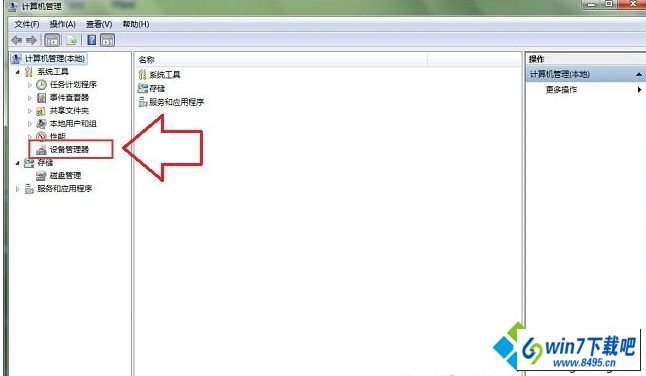
2、在设备管理器右侧列表中找到“键盘”选项,展开发现“ps/2标准键盘”旁出现黄色感叹号,表示键盘驱动程序出现问题;
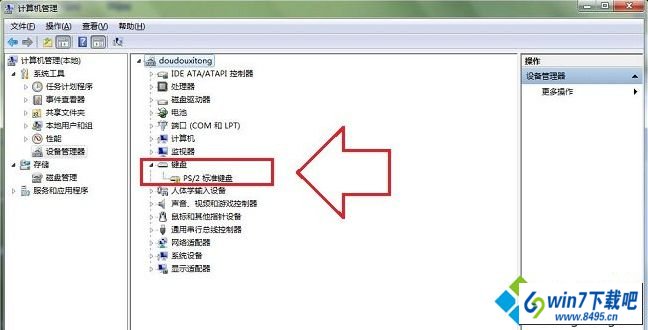
3、使用快捷键“win+R”打开运行窗口并输入“regedit”命令按确定调出注册表编辑器,然后在注册表左侧依次展开:HKEY_LoCAL_MACHinE\sYsTEM\CurrentControlset\Control\Class\{4d36E96B-E325-11CE-BFC1-08002BE10318}
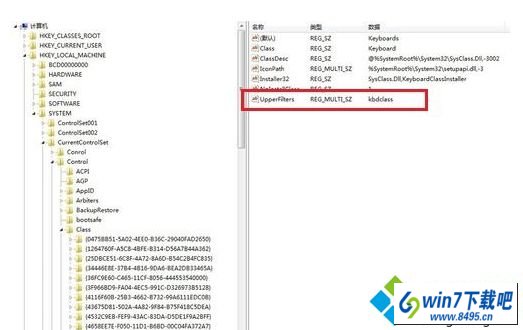
4、然后在右侧窗口中找到“UpperFilters”选项并将其删除然后在“设备管理器”里卸载“键盘”设备,然后重新“扫描检测硬件改动”,接着会找到键盘硬件但是旁边还是有感叹号不用着急,查看下设备状态变成了“代码10:该设备无法启动”,如若不是重启电脑再次查看;
5、接着还是在注册表刚刚的位置新建我们刚刚删除的项新建添加多字符串值“UpperFilters”项,修改内容为“kbdclass”选项,重启设备就会发现可以使用键盘了;
6、如果用户在修改注册表操作中无法使用键盘输入时,可以临时打开“屏幕键盘”功能,在“开始”菜单中打开控制面板,然后选择“轻松访问”选项,在打开“启动屏幕键盘”即可临时使用键盘。
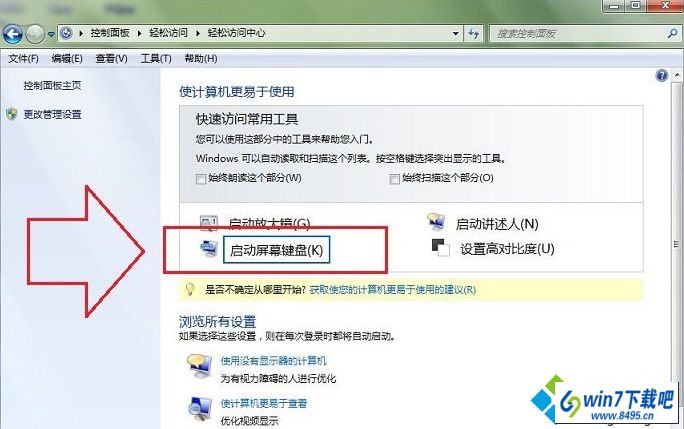
键盘无法输入法的确给我们工作带来很多麻烦,键盘出现故障的原因有很多种,比如键盘本身问题、插孔问题等等,如果是键盘驱动程序问题所致时,可以按照上述方法解决。
热门教程资讯推荐
- 1技术员为你win10系统玩《热血无赖》游戏突然闪退的教程
- 2笔者还原win10系统打不开ps软件的教程
- 3如何还原win10系统进入待机出现蓝屏的方案
- 4技术员修复win10系统磁盘都不见了的步骤
- 5主编研习win10系统开机时出现windows setup的步骤
- 6大神传授win10系统资源管理器不显示菜单栏的步骤
- 7大神详解win10系统安装framework4.5失败的教程
- 8传授win10系统打开Excel提示“配置标识不正确,系统无法开始服务
- 9细说win10系统玩极限巅峰游戏出现闪退的方案
- 10大师处理win10系统无法切换到搜狗输入法的技巧
- 11老司机细说win10系统出现sgtool.exe应用程序错误的方法
- 12技术员操作win10系统桌面图标变成一样的步骤