win10系统添加打印机的修复教程
发布日期:2019-06-01 作者:老友系统 来源:http://www.g9yh.com
win10系统添加打印机的图文步骤
打印机能够给我们提供打印服务,将电脑中的文件展示在纸上,方便我们的携带办公和学习使用。但并不是电脑连接打印机就可以直接对打印机进行使用的,在使用之前我们还需要对打印机设备进行添加完成相关的设置,否则就算连接完成也很可能会导致打印机无法正常使用,浪费更多的时间。说到添加打印机,其实还有许多的网友不知道如何在win10系统中添加打印机,如果需要添加而又不知道怎样操作的话,大家可以直接跟着下面的教程进行,下面就是添加打印机的步骤方法。
打印机能够给我们提供打印服务,将电脑中的文件展示在纸上,方便我们的携带办公和学习使用。但并不是电脑连接打印机就可以直接对打印机进行使用的,在使用之前我们还需要对打印机设备进行添加完成相关的设置,否则就算连接完成也很可能会导致打印机无法正常使用,浪费更多的时间。说到添加打印机,其实还有许多的网友不知道如何在win10系统中添加打印机,如果需要添加而又不知道怎样操作的话,大家可以直接跟着下面的教程进行,下面就是添加打印机的步骤方法。
方法/步骤
1:点【开始】选择【设备和打印机选项】。如图
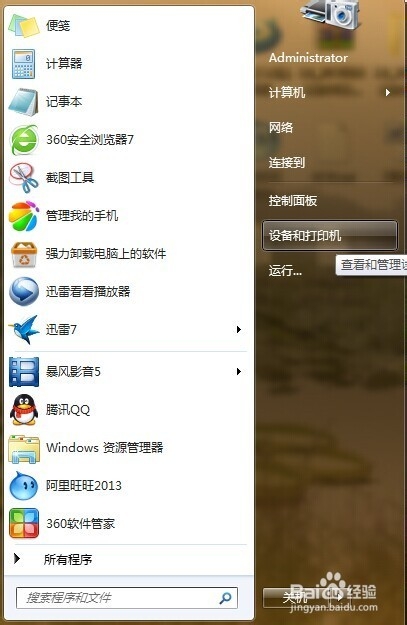
2:进入界面后,点击左上角【添加打印机】。如图
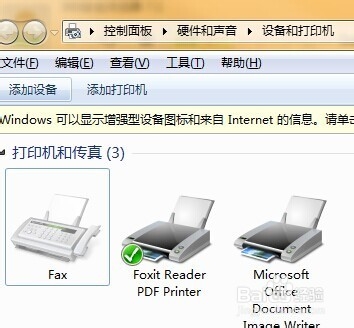
3:在跳出的选项里面选择【添加本地打印机】。
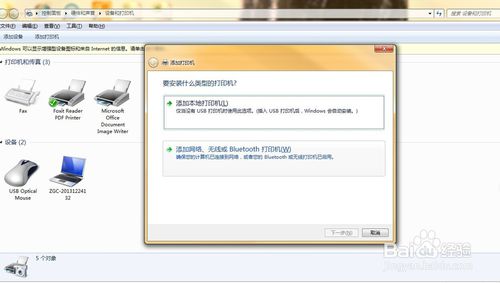
4:之后在右侧下拉框里面选择未占用的端口选项。如图
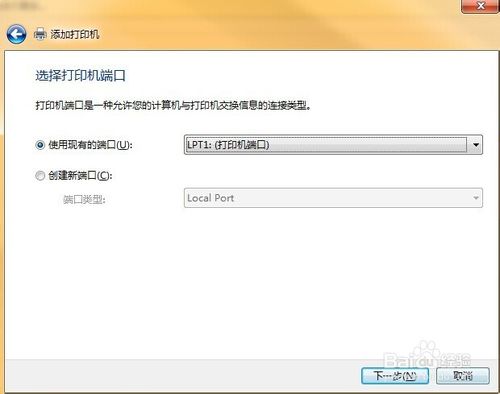
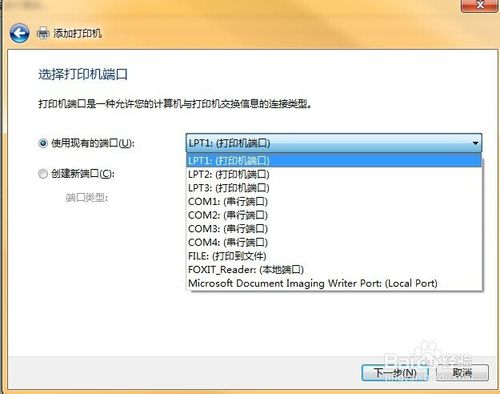
5:选择好端口后,点击下一步选择打印机厂商和打印机驱动。如图
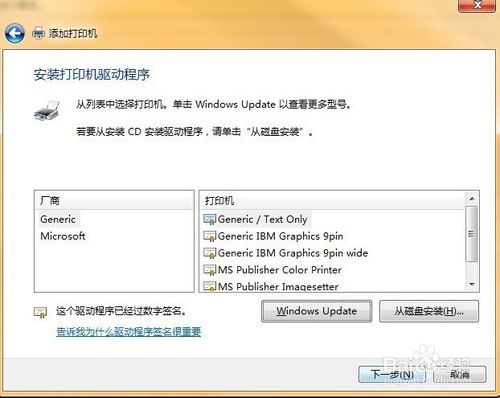
6:如果在本机找不到打印机厂商和打印机驱动,请点击磁盘安装。如图
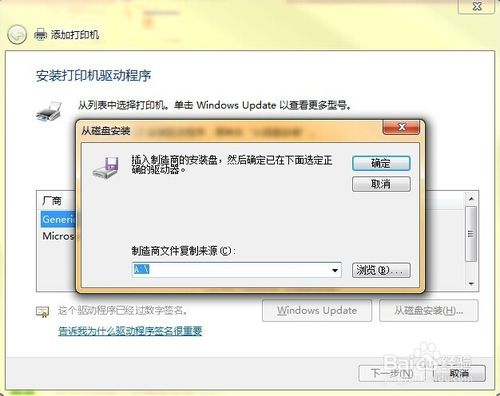
7:最后设置打印机名称。
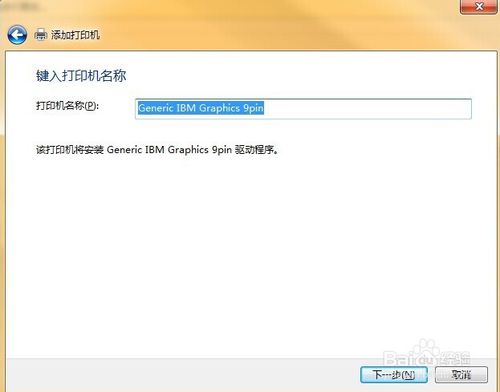
我要分享:
热门教程资讯推荐
- 1技术员为你win10系统玩《热血无赖》游戏突然闪退的教程
- 2笔者还原win10系统打不开ps软件的教程
- 3如何还原win10系统进入待机出现蓝屏的方案
- 4技术员修复win10系统磁盘都不见了的步骤
- 5主编研习win10系统开机时出现windows setup的步骤
- 6大神传授win10系统资源管理器不显示菜单栏的步骤
- 7大神详解win10系统安装framework4.5失败的教程
- 8传授win10系统打开Excel提示“配置标识不正确,系统无法开始服务
- 9细说win10系统玩极限巅峰游戏出现闪退的方案
- 10大师处理win10系统无法切换到搜狗输入法的技巧
- 11老司机细说win10系统出现sgtool.exe应用程序错误的方法
- 12技术员操作win10系统桌面图标变成一样的步骤