win10 系统怎么取消屏幕保护|win10系统设置屏幕保护程序
发布日期:2019-05-30 作者:老友系统 来源:http://www.g9yh.com
win10 系统怎么取消屏幕保护
电脑过了10分钟或者30分钟,显示屏就会自动变黑,或者是电脑自动休眠。现在教大家怎么取消这个设置。
1:开始》控制面板》电源选项。如果不是我这边显示的画面,就在右上角的位置,显示方式选择大图标就可以了。
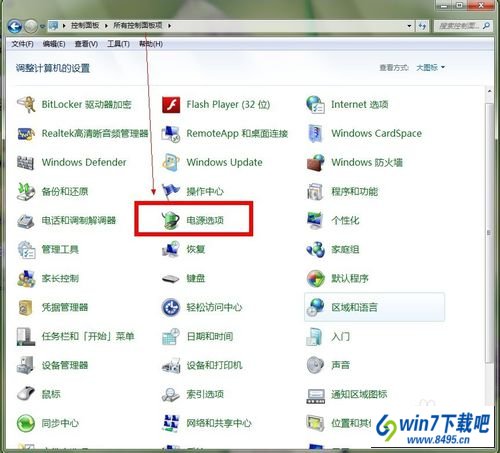
2:进去电源选项的画面。选择》选择关闭显示器时间。
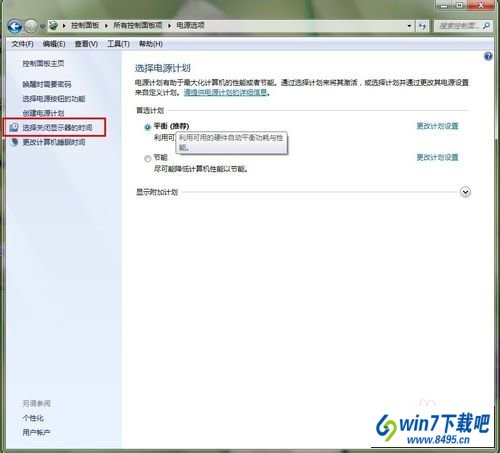
3:进去后,选择“使计算机进入睡眠状态”,把时间选择“从不”,保存。完成。
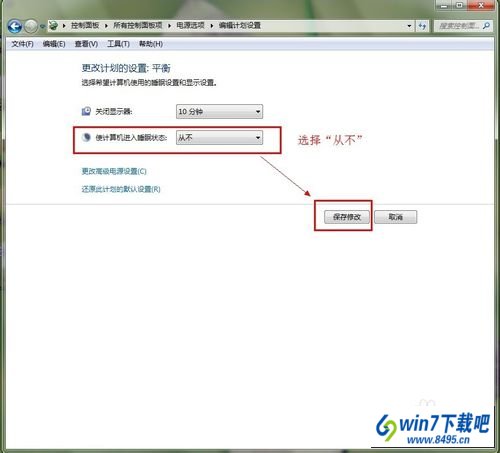
4:也可以直接在画面上选择“更改计算机睡眠时间”。下面的图文步骤是跟前面的一样的,不明白为什么微软会弄两个一样的功能在一起。
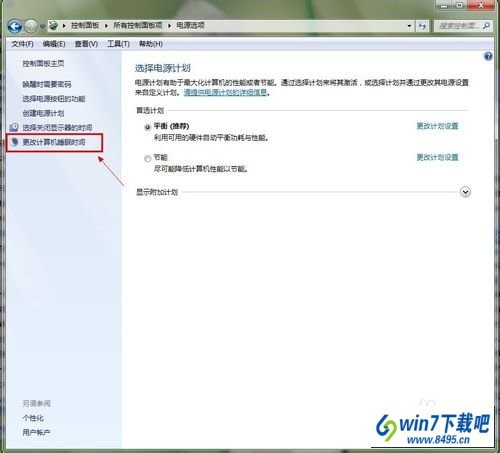
5:进去后,选择“使计算机进入睡眠状态”,把时间选择“从不”,保存。完成。
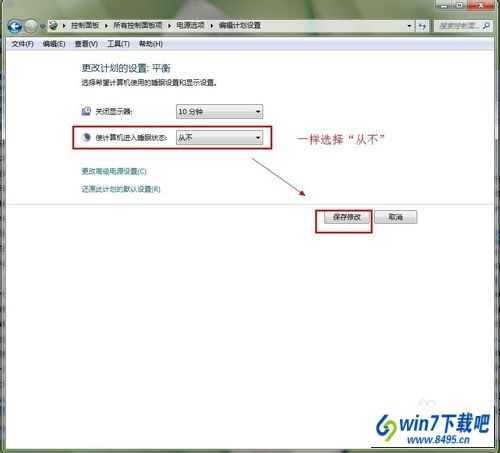
6:附加功能:
如果想要分得更加详细的话,也可以自己修改设置的,就是休眠之后哪些功能可以用哪些不能用,都可以自定义的。
进去的窗口看下面图片。
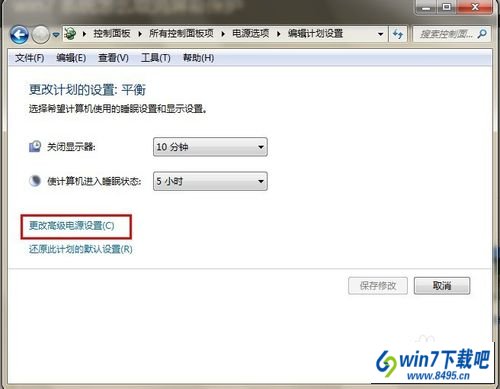
7:进去之后的界面如下图显示,系统也有自带的一些默认设置,可以选择用她的默认设置,也可以自己修改。不过一般默认设置都可以满足我们的日常需求了。
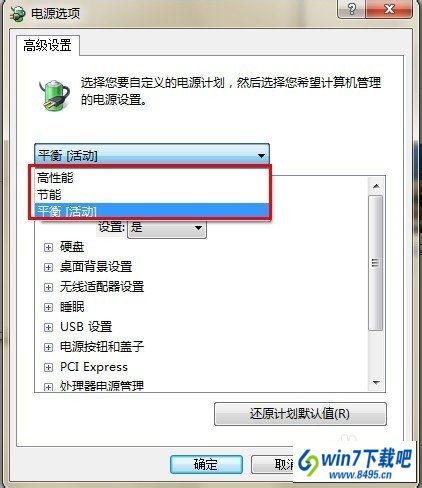
win10系统设置屏幕保护程序
1:1桌面右键选择个性化

2:2点击屏幕保护程序
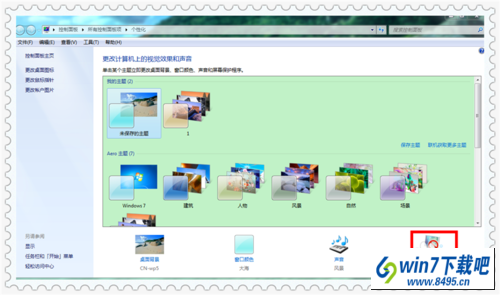
3:3下拉三角选择屏幕保护程序
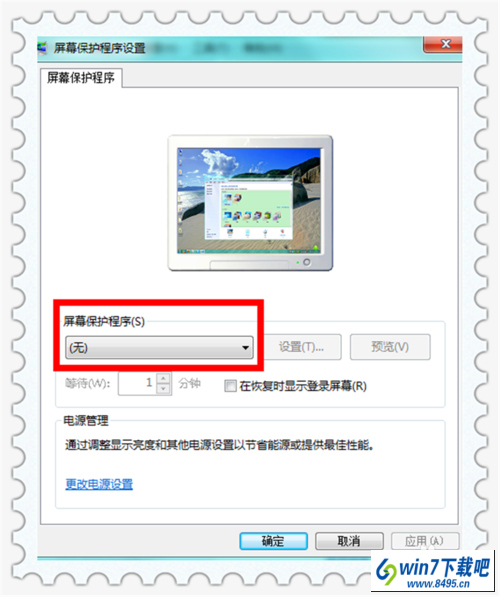
4:4任意选择一个气泡保护程序
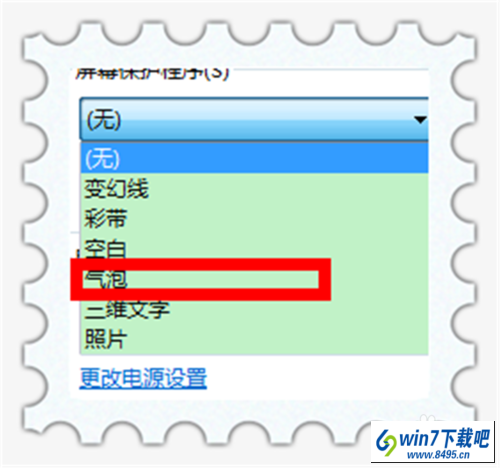
5:5然后点击应用和确定就可以了
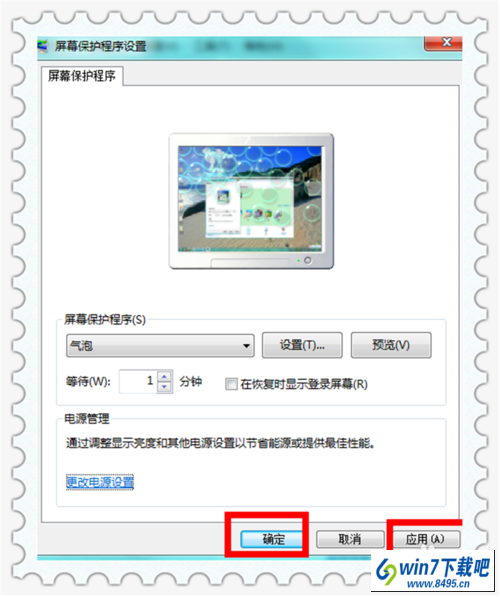
我要分享:
热门教程资讯推荐
- 1技术员为你win10系统玩《热血无赖》游戏突然闪退的教程
- 2笔者还原win10系统打不开ps软件的教程
- 3如何还原win10系统进入待机出现蓝屏的方案
- 4技术员修复win10系统磁盘都不见了的步骤
- 5主编研习win10系统开机时出现windows setup的步骤
- 6大神传授win10系统资源管理器不显示菜单栏的步骤
- 7大神详解win10系统安装framework4.5失败的教程
- 8传授win10系统打开Excel提示“配置标识不正确,系统无法开始服务
- 9细说win10系统玩极限巅峰游戏出现闪退的方案
- 10大师处理win10系统无法切换到搜狗输入法的技巧
- 11老司机细说win10系统出现sgtool.exe应用程序错误的方法
- 12技术员操作win10系统桌面图标变成一样的步骤