win10系统快捷键win+E打不开资源管理器的设置步骤
发布日期:2019-05-30 作者:老友系统 来源:http://www.g9yh.com
有越来越多的用户喜欢win10系统了。在日常的安装和使用过程中,免不了总能碰见win10系统快捷键win+E打不开资源管理器的问题。面对突然出现的win10系统快捷键win+E打不开资源管理器的问题,对于一些仅仅将电脑作为工具使用的菜鸟来说,想要从根本上解除win10系统快捷键win+E打不开资源管理器的问题,看起来似乎很难。但如果能做到下面几点:单击“开始”-单击“运行”,打开“运行”窗口。输入“regedit.exe”,单击“确定”,打开注册表编辑器。就大功告成了。假如你对win10系统快捷键win+E打不开资源管理器的问题比较感兴趣,不妨看看下面分享给你的内容吧。
方法/步骤
1:单击“开始”-单击“运行”,打开“运行”窗口。
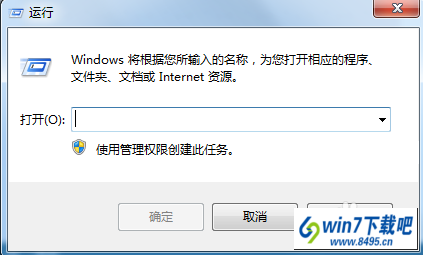
2:输入“regedit.exe”,单击“确定”,打开注册表编辑器。
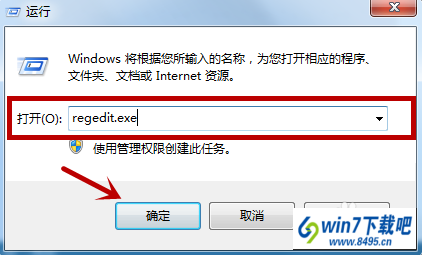
3:如果有“用户账户控制”窗口弹出,单击“确定”。
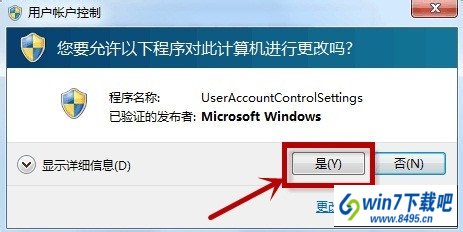
4:在打开的注册表编辑器中找到注册表项:HKEY_CLAssEs_RooT\Folder\shell\explore\command。
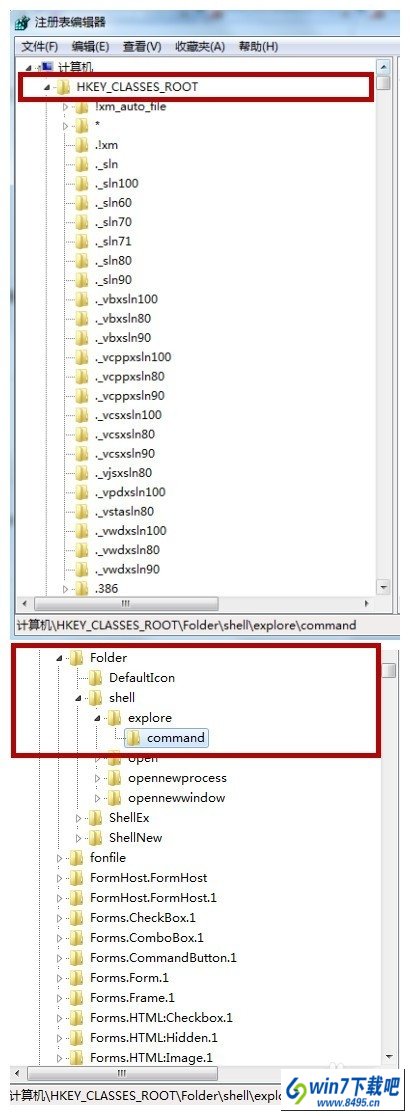
5:在右边的窗口中,找到值 “delegateExecute”,查看数据列下的数据是否为” {11dbb47c-a525-400b-9e80-a54615a090c0}“。
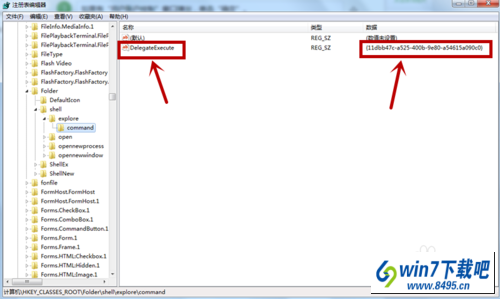
6:如果不为上述值,就双击值 “delegateExecute”。

7:在弹出的“编辑字符串”窗口中,输入“ {11dbb47c-a525-400b-9e80-a54615a090c0} ”替换原来的内容,单击“确定”保存更改。(注册表修改不当会引起严重问题,建议先对此项做好备份再修改)。
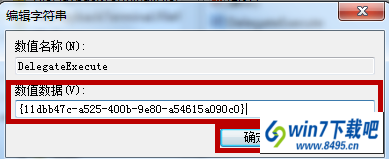
8:完成以上步骤后,退出注册表编辑器。
9:不用重启计算机即可生效更改。
10:按下 win+E 键,就能打开 “库”或是自定义的资源管理器指向位置。
我要分享:
热门教程资讯推荐
- 1技术员为你win10系统玩《热血无赖》游戏突然闪退的教程
- 2笔者还原win10系统打不开ps软件的教程
- 3如何还原win10系统进入待机出现蓝屏的方案
- 4技术员修复win10系统磁盘都不见了的步骤
- 5主编研习win10系统开机时出现windows setup的步骤
- 6大神传授win10系统资源管理器不显示菜单栏的步骤
- 7大神详解win10系统安装framework4.5失败的教程
- 8传授win10系统打开Excel提示“配置标识不正确,系统无法开始服务
- 9细说win10系统玩极限巅峰游戏出现闪退的方案
- 10大师处理win10系统无法切换到搜狗输入法的技巧
- 11老司机细说win10系统出现sgtool.exe应用程序错误的方法
- 12技术员操作win10系统桌面图标变成一样的步骤