win10系统资源管理器解决文件无法删除的恢复办法
发布日期:2019-05-30 作者:老友系统 来源:http://www.g9yh.com
有越来越多的用户喜欢win10系统了。在日常的安装和使用过程中,免不了总能碰见win10系统资源管理器解决文件无法删除的问题。面对突然出现的win10系统资源管理器解决文件无法删除的问题,对于一些仅仅将电脑作为工具使用的菜鸟来说,想要从根本上解除win10系统资源管理器解决文件无法删除的问题,看起来似乎很难。但如果能做到下面几点: 1、首先打开资源监视器,在开始搜索框中,键入“资源监视器”,按回车键打开; 2、如果系统提示您输入管理员密码或进行确认,请键入该密码或提供确认;就大功告成了。假如你对win10系统资源管理器解决文件无法删除的问题比较感兴趣,不妨看看下面分享给你的内容吧。
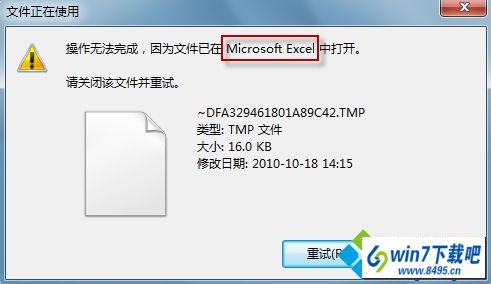
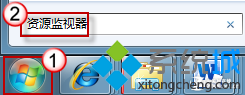
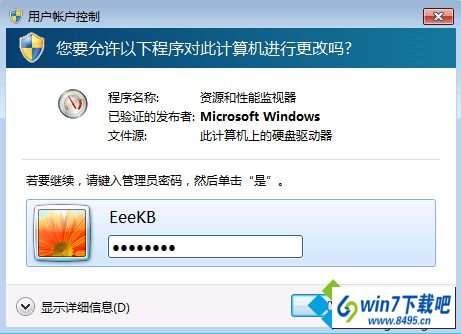
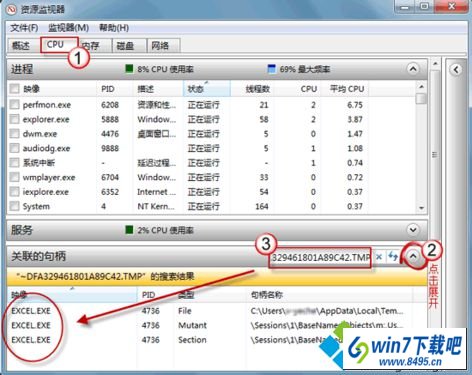
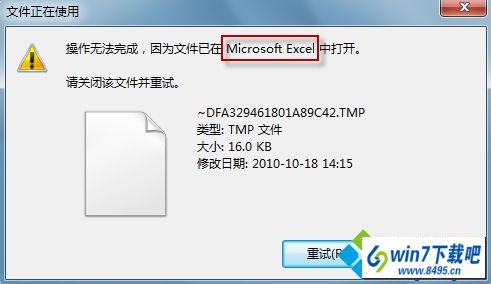
要成功删除这些文件,首先要找出是哪些进程调用了它们,然后将相关应用程序关闭。和旧版windows系统相比,win10的“文件正在使用”对话框有所改进,它会告诉我们是什么程序在调用文件。不过,很多时候系统还是无法一一列出所有调用文件的程序,因此我们仍然无法顺利将文件删除。小编下面要教大家的是利用win10“资源监视器”来解决这个问题!
图文步骤:
1、首先打开资源监视器,在开始搜索框中,键入“资源监视器”,按回车键打开;
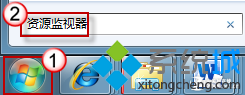
2、如果系统提示您输入管理员密码或进行确认,请键入该密码或提供确认;
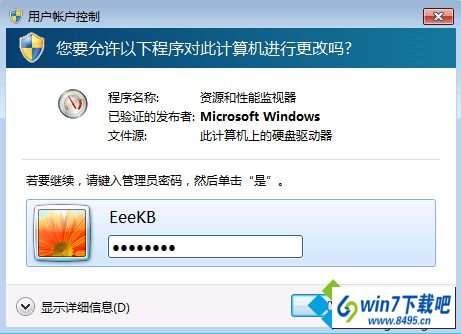
3、在“资源监视器”对话框中,切换到“CpU”选项卡。点击“关联的句柄”栏右侧的小箭头,将其展开。在搜索栏中输入文件名,然后按一下回车键,文件相关的所有进程就都在“映像”栏中列出来了。
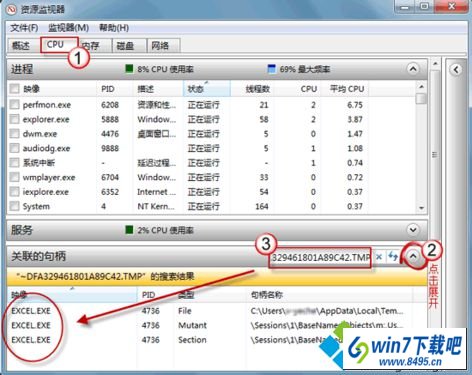
此时我们只要将调用文件的进程选中,右键鼠标,点击“结束进程”就可以删除了!
我要分享:
热门教程资讯推荐
- 1技术员为你win10系统玩《热血无赖》游戏突然闪退的教程
- 2笔者还原win10系统打不开ps软件的教程
- 3如何还原win10系统进入待机出现蓝屏的方案
- 4技术员修复win10系统磁盘都不见了的步骤
- 5主编研习win10系统开机时出现windows setup的步骤
- 6大神传授win10系统资源管理器不显示菜单栏的步骤
- 7大神详解win10系统安装framework4.5失败的教程
- 8传授win10系统打开Excel提示“配置标识不正确,系统无法开始服务
- 9细说win10系统玩极限巅峰游戏出现闪退的方案
- 10大师处理win10系统无法切换到搜狗输入法的技巧
- 11老司机细说win10系统出现sgtool.exe应用程序错误的方法
- 12技术员操作win10系统桌面图标变成一样的步骤