win10系统网络ip地址冲突上不了网的教程
发布日期:2019-05-29 作者:老友系统 来源:http://www.g9yh.com
有越来越多的用户喜欢win10系统了。在日常的安装和使用过程中,免不了总能碰见win10系统网络ip地址冲突上不了网的问题。面对突然出现的win10系统网络ip地址冲突上不了网的问题,对于一些仅仅将电脑作为工具使用的菜鸟来说,想要从根本上解除win10系统网络ip地址冲突上不了网的问题,看起来似乎很难。但如果能做到下面几点:点击屏幕左下方的开始图标并在弹出对话框内选择“控制面板”,进入控制面板页面后找到“网络和共享中心”并双击就大功告成了。假如你对win10系统网络ip地址冲突上不了网的问题比较感兴趣,不妨看看下面分享给你的内容吧。
方法/步骤
1:电脑在使用时突然弹出冲突窗口,原因大多是因为设置的固定ip地址或者自动获取地址和固定ip相冲突
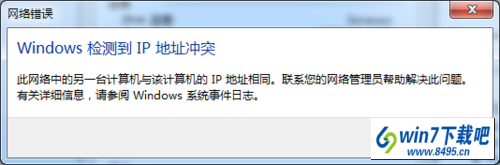
2:点击屏幕左下方的开始图标并在弹出对话框内选择“控制面板”
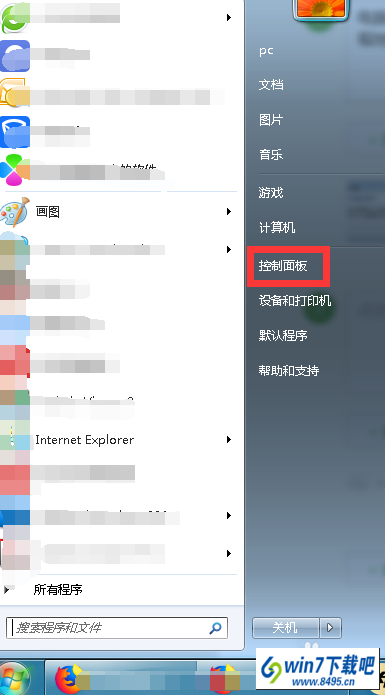
3:进入控制面板页面后找到“网络和共享中心”并双击
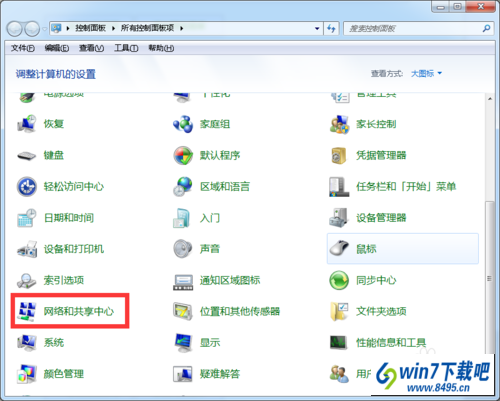
4:进入网络和共享中心页面后点击左侧的“更改适配器配置”
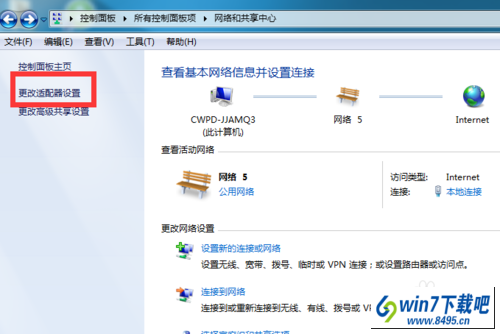
5:进入网络连接页面后,我们右键“本地连接”并选择“属性”
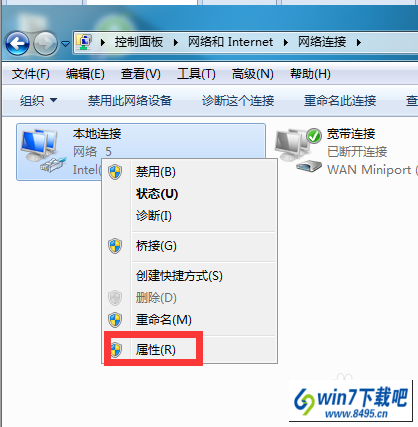
6:打开本地连接属性页面后,我们双击打开“internet 协议版本4”,并将原来我们自动获取的地址改成“使用下面的ip地址”然后手动添加ip地址即可。我们看一下状态,已经正常连接并且是可以连接外网的。
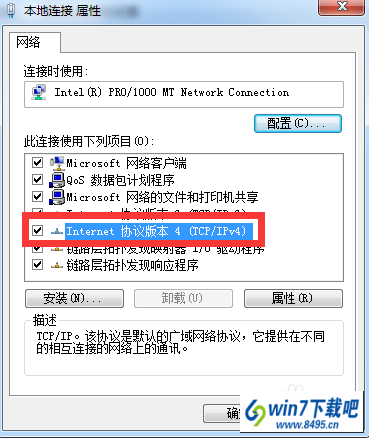
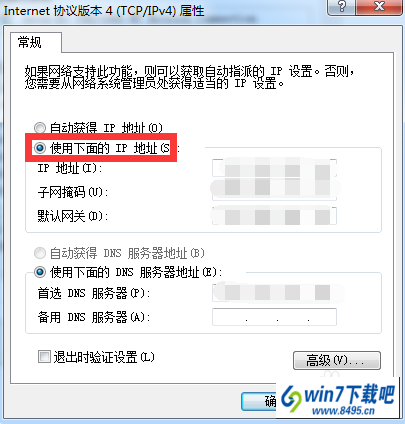
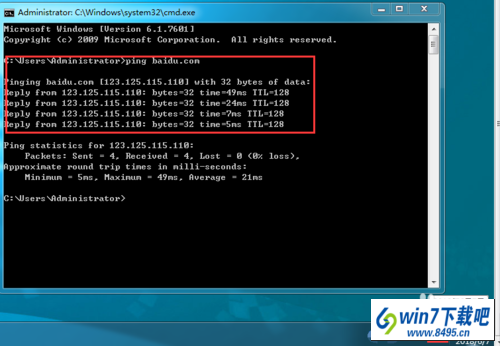
我要分享:
热门教程资讯推荐
- 1技术员为你win10系统玩《热血无赖》游戏突然闪退的教程
- 2笔者还原win10系统打不开ps软件的教程
- 3如何还原win10系统进入待机出现蓝屏的方案
- 4技术员修复win10系统磁盘都不见了的步骤
- 5主编研习win10系统开机时出现windows setup的步骤
- 6大神传授win10系统资源管理器不显示菜单栏的步骤
- 7大神详解win10系统安装framework4.5失败的教程
- 8传授win10系统打开Excel提示“配置标识不正确,系统无法开始服务
- 9细说win10系统玩极限巅峰游戏出现闪退的方案
- 10大师处理win10系统无法切换到搜狗输入法的技巧
- 11老司机细说win10系统出现sgtool.exe应用程序错误的方法
- 12技术员操作win10系统桌面图标变成一样的步骤