win10虚拟机如何通过共享文件安装网卡连接网络|win10与虚拟机中
发布日期:2019-05-24 作者:老友系统 来源:http://www.g9yh.com
win10虚拟机如何通过共享文件安装网卡连接网络
电脑上安装虚拟机是成功了,但是,启动到界面后却发现上不了网。甚是烦恼!
后来检查发现是缺少网卡驱动!对了,就是安装一个网卡就可以上网!接下来由小编娓娓道来吧!看win10虚拟机如何通过共享文件安装网卡。
1:打开win10虚拟机之后,点击虚拟机左上角的
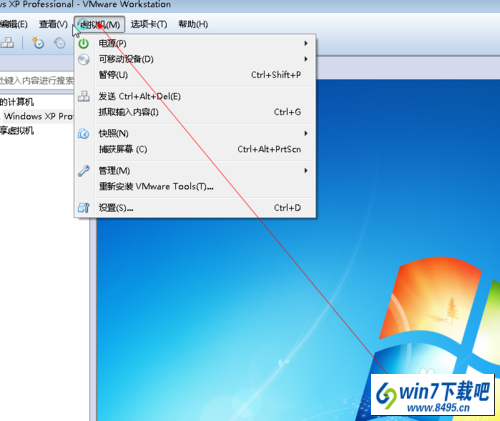
2:点击设置项,会进到里面,记得点击“选项”
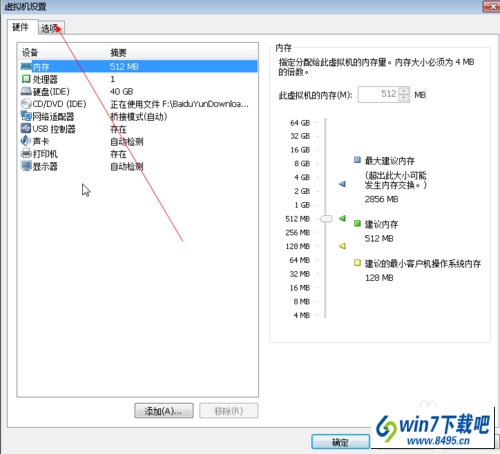
3:看看“共享文件夹”后按操作点击
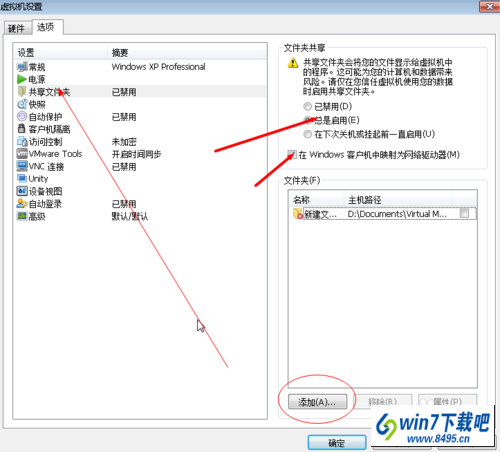
4:最后要添加“文件夹”作为共享
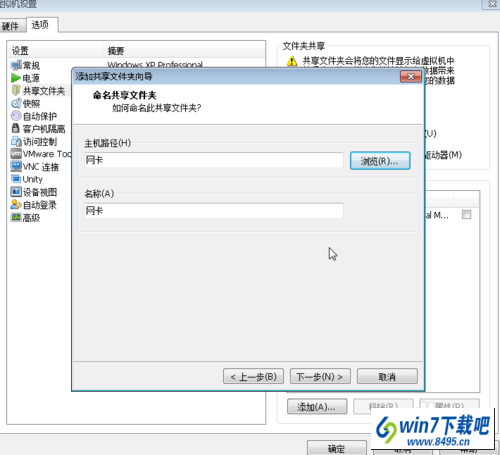
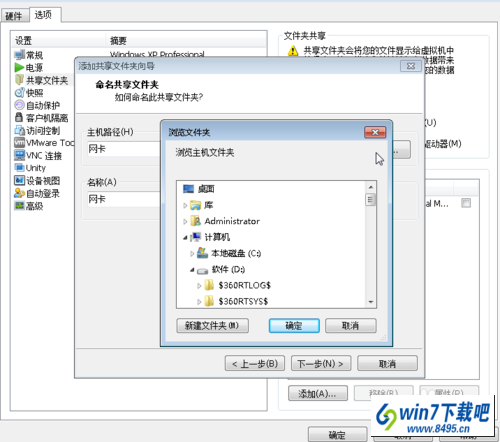
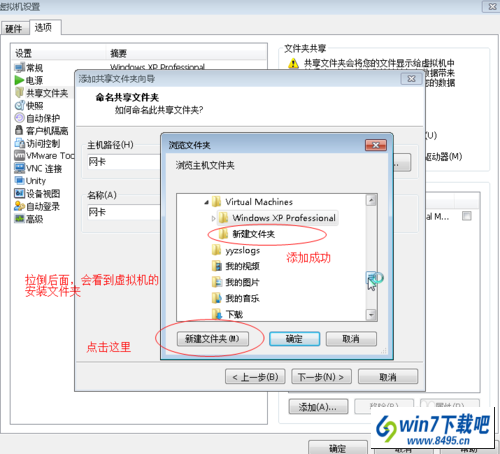
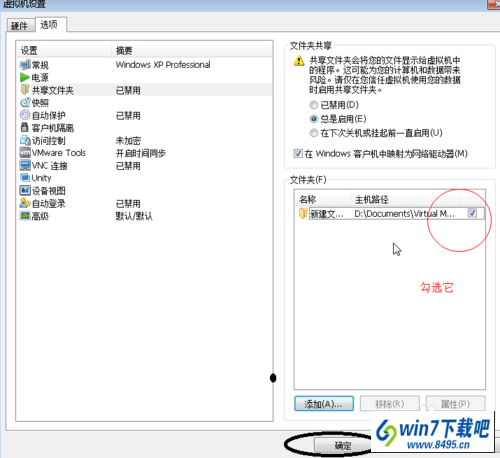
5:添加成功后,返回实体电脑桌面,打开虚拟机安装目录。刚才如果注意观察的话,添加共享文件夹时会看到安装目录在d盘-我的文档
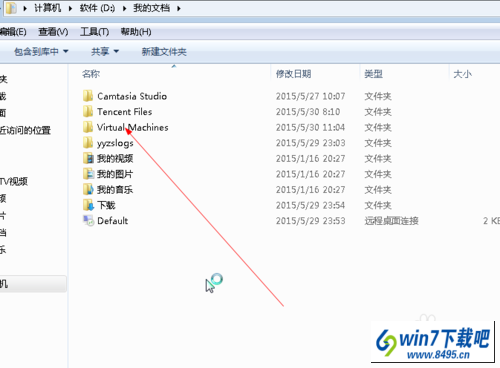
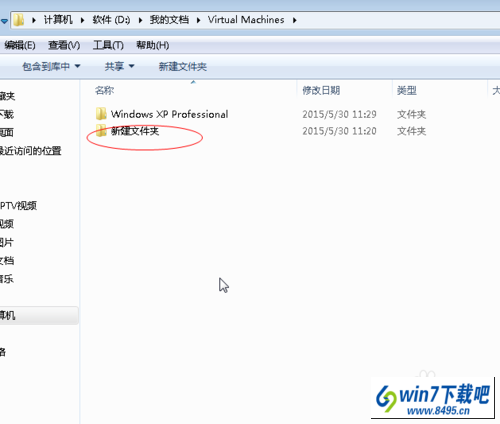
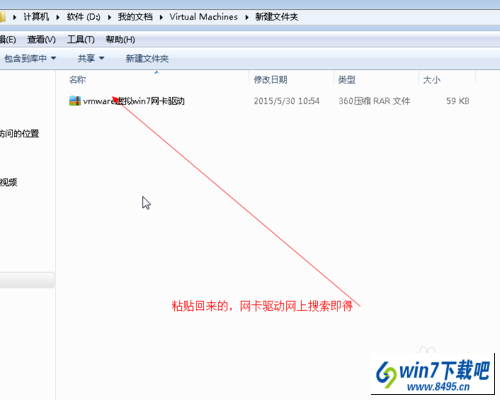
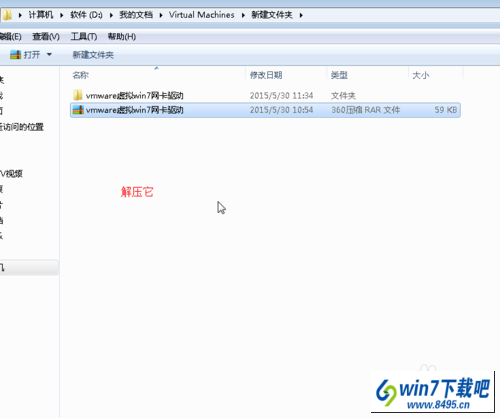
6:返回虚拟机,安装网卡吧,打开 “设备管理”
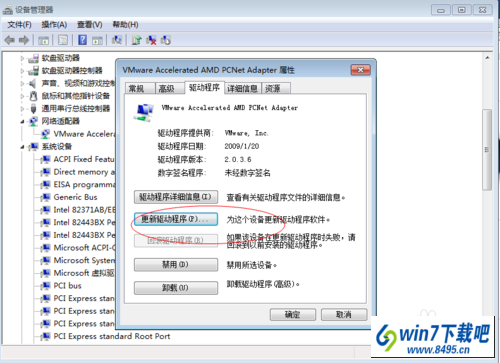
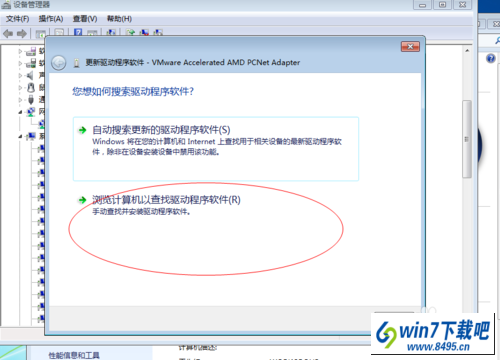
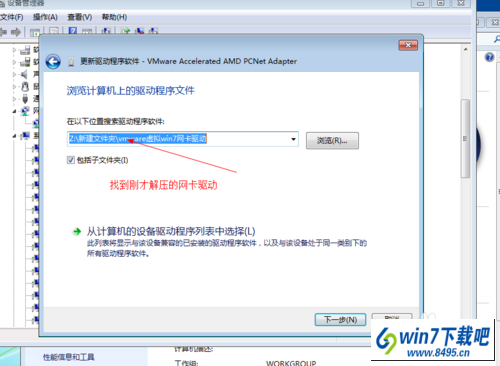
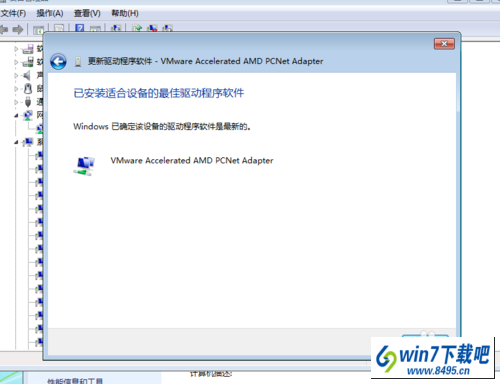
win10与虚拟机中linux共享文件方法
虚拟机是我们经常使用的工具,在虚拟几种我们可以随意的安装多个系统,不会影响现在系统的使用,并且可以体验不同系统给我们带来的乐趣。在虚拟机中安装linux系统之前已经讲过了,这里就不在多说了,本次经验就接着之前的来说,如何通过VMware共享文件。

安装VMware tool
1:首先启动你的虚拟机,只有启动你的虚拟机我们才能够安装这个工具。
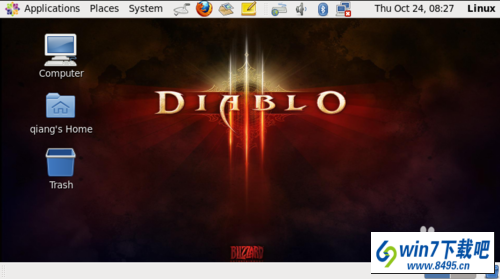
2:启动以后,单击VMware上面菜单栏中的虚拟机——VMware tool。
我点电脑已经安装过了,所以显示的是重新安装,一样,这里就重新安装一次给大家看看。
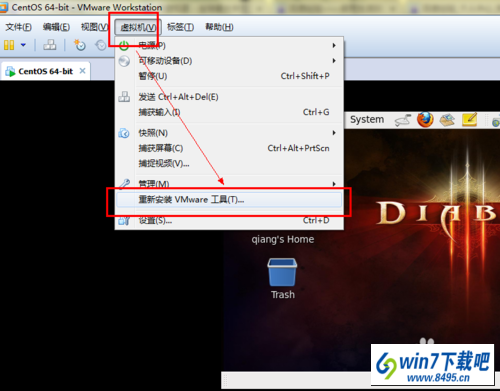
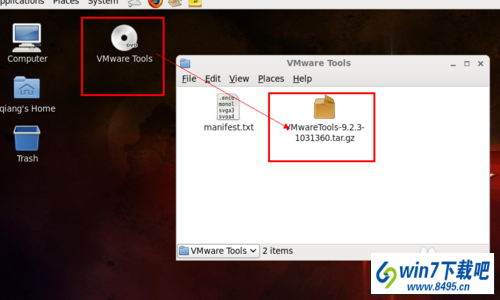
3:这里为了方便更多初学者,我就是用图形界面进行安装,命令也很简单,应该都会,这里就不说了。
解压文件到指定目录。
右击VMware tool安装包,有一个解压的选项,单击——选择路径然后新建一个文件夹——解压即可。使用命令也很简单。
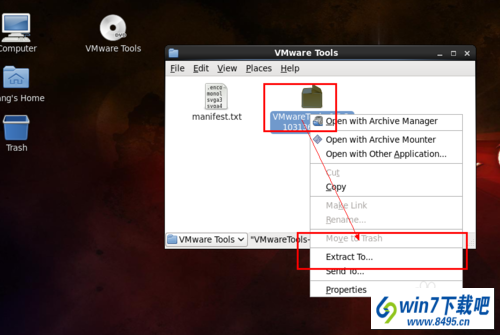
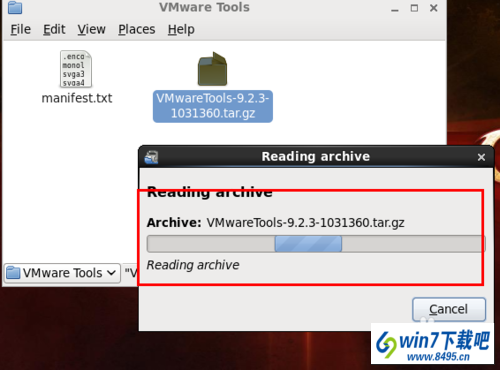
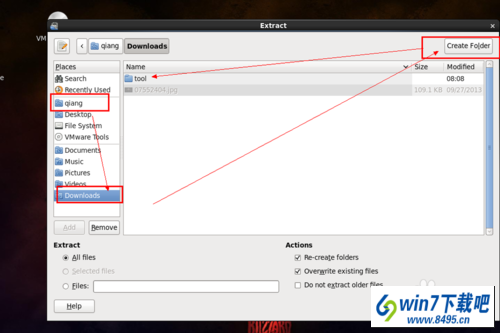
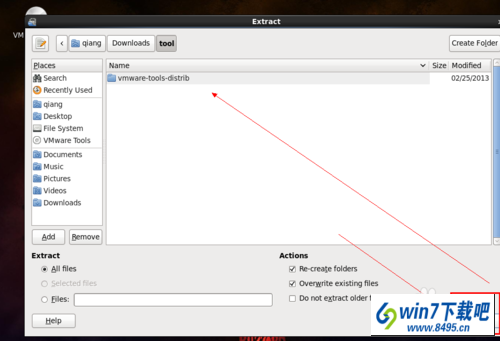
4:安装VMware tool
打开刚刚解压的文件路径,打开,然后找到刚刚解压的文件的文件夹——找到vmware——install.pl.文件,双击后如图。选择第一个,即可,等待一下,即可完成安装。
使用命令运行也很简单,直接在文件所在目录打开控制台,输入./vmware-install.pl即可。
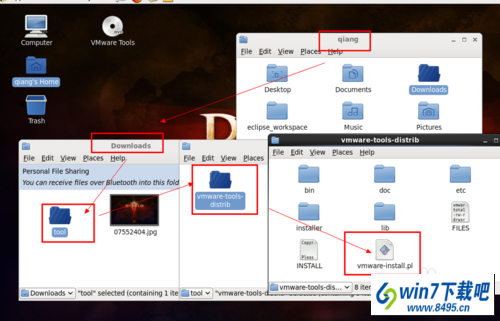
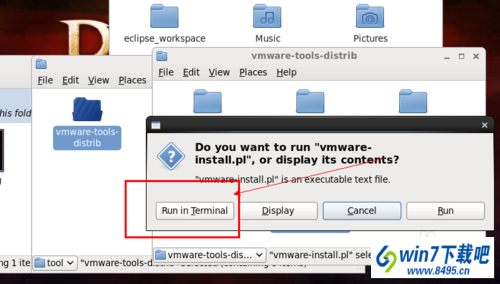
设置共享文件夹
1:退出linux系统,找到虚拟机的菜单栏,里面有一个虚拟机——设置选项。
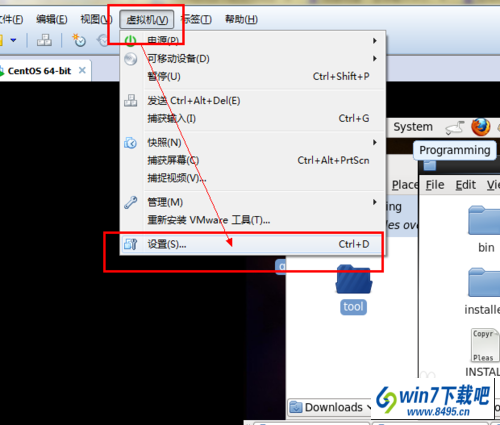
2:单击设置后,选择选项按钮,进入选项界面。
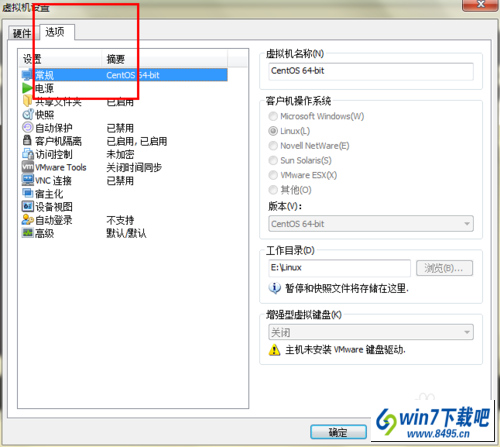
3:在选项的界面有一个共享文件夹的选项,单击,在右侧我们就可以选择win10系统中的文件夹进行共享了。
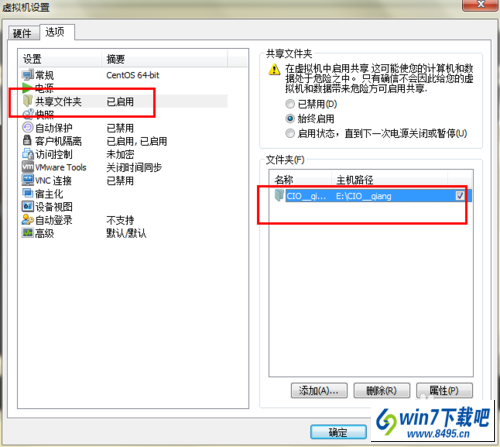
4:首先将共享文件夹设置为始终启用,这样在下次使用的时候就会自动的开启了。
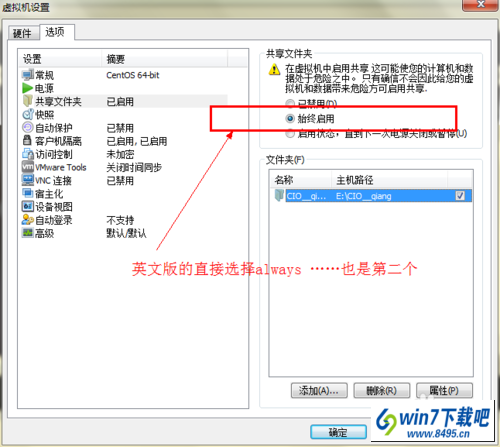
5:然后单击添加按钮,添加之后就可以选择你的主机(win10)中的文件路径。然后单击继续,确定即可,我的之前添加过了这里就不在演示了。
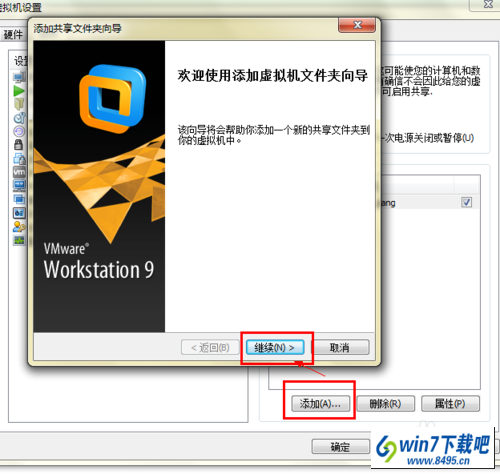
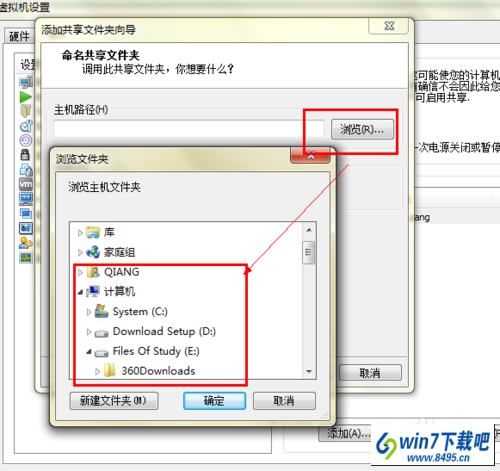
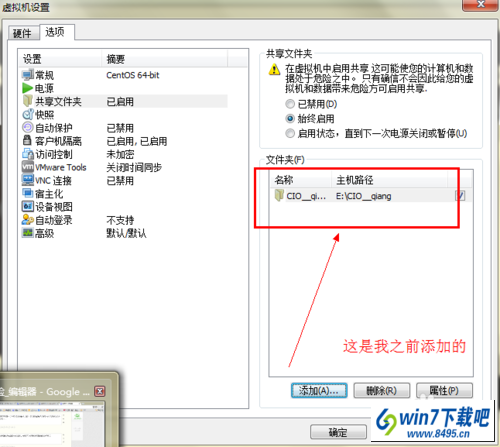
linux下读取文件
1:进入你的linux系统,打开你的computer中的磁盘。
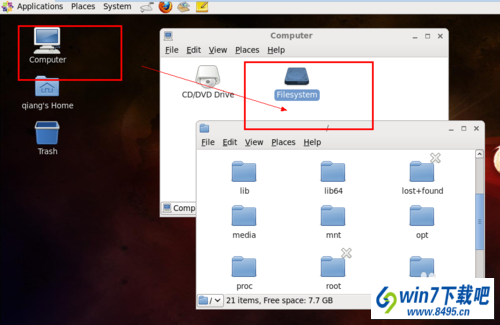
2:选择mnt/hgfs,然后你就可以看到你刚刚共享的文件夹了,打开以后,文件夹中的文件就会出现在你面前的。完成了。
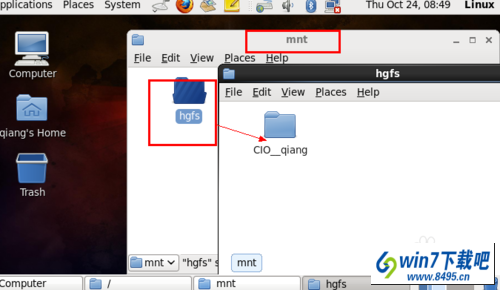
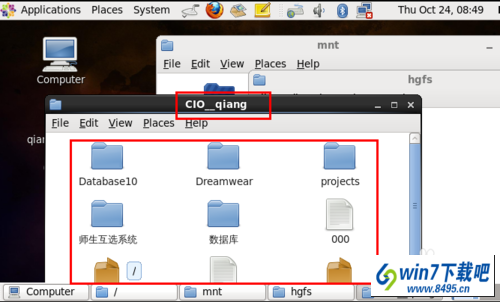
热门教程资讯推荐
- 1技术员为你win10系统玩《热血无赖》游戏突然闪退的教程
- 2笔者还原win10系统打不开ps软件的教程
- 3如何还原win10系统进入待机出现蓝屏的方案
- 4技术员修复win10系统磁盘都不见了的步骤
- 5主编研习win10系统开机时出现windows setup的步骤
- 6大神传授win10系统资源管理器不显示菜单栏的步骤
- 7大神详解win10系统安装framework4.5失败的教程
- 8传授win10系统打开Excel提示“配置标识不正确,系统无法开始服务
- 9细说win10系统玩极限巅峰游戏出现闪退的方案
- 10大师处理win10系统无法切换到搜狗输入法的技巧
- 11老司机细说win10系统出现sgtool.exe应用程序错误的方法
- 12技术员操作win10系统桌面图标变成一样的步骤