技术编辑细说win10系统任务栏不能正常显示打开的窗口的教程
发布日期:2019-11-09 作者:老友系统 来源:http://www.g9yh.com
你是否遇到过win10系统任务栏不能正常显示打开的窗口的问题。那么出现win10系统任务栏不能正常显示打开的窗口的问题该怎么解决呢?很多对电脑不太熟悉的小伙伴不知道win10系统任务栏不能正常显示打开的窗口到底该如何解决?其实只需要1、找到任务栏,右键。。属性; 2、打开任务栏属性,找到常规里面的—自动隐藏任务栏选项 。把前面的那个 勾 去掉即可。就可以了。下面小编就给小伙伴们分享一下win10系统任务栏不能正常显示打开的窗口的详细步骤:
故障原因: 1、桌面程序explorer.exe有问题, 2、任务栏设置错误 3、任务栏故障 解决办法: 1、找到任务栏,右键。。属性; 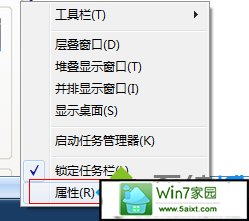
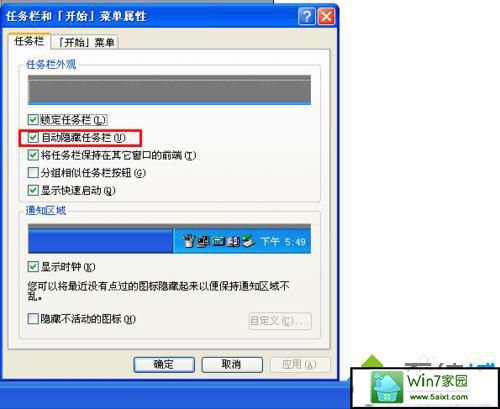
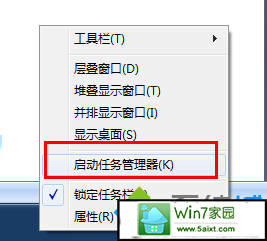
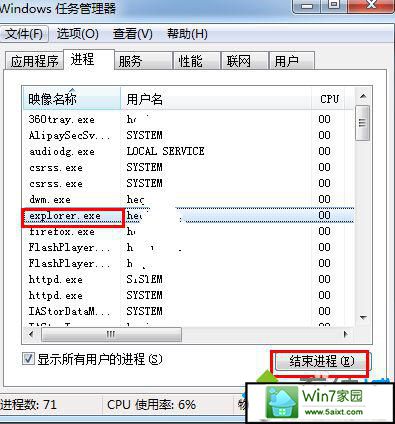
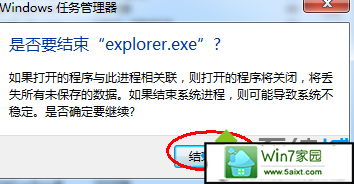
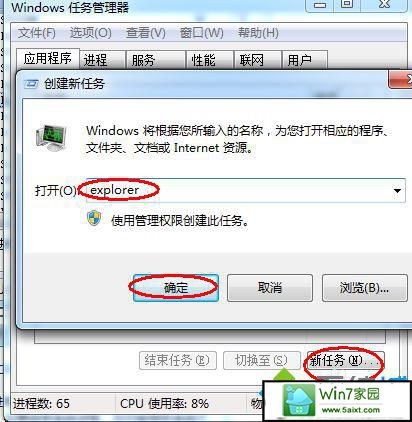

我要分享:
热门教程资讯推荐
- 1技术员为你win10系统玩《热血无赖》游戏突然闪退的教程
- 2笔者还原win10系统打不开ps软件的教程
- 3如何还原win10系统进入待机出现蓝屏的方案
- 4技术员修复win10系统磁盘都不见了的步骤
- 5主编研习win10系统开机时出现windows setup的步骤
- 6大神传授win10系统资源管理器不显示菜单栏的步骤
- 7大神详解win10系统安装framework4.5失败的教程
- 8传授win10系统打开Excel提示“配置标识不正确,系统无法开始服务
- 9细说win10系统玩极限巅峰游戏出现闪退的方案
- 10大师处理win10系统无法切换到搜狗输入法的技巧
- 11老司机细说win10系统出现sgtool.exe应用程序错误的方法
- 12技术员操作win10系统桌面图标变成一样的步骤