技术编辑为您win10系统打印机拒绝访问的技巧
发布日期:2019-11-09 作者:老友系统 来源:http://www.g9yh.com
你是否遇到过win10系统打印机拒绝访问的问题。那么出现win10系统打印机拒绝访问的问题该怎么解决呢?很多对电脑不太熟悉的小伙伴不知道win10系统打印机拒绝访问到底该如何解决?其实只需要点击“我的电脑”→ “右键”→ “管理”;在弹出的对话框左面,点击“本地用户和组”。就可以了。下面小编就给小伙伴们分享一下win10系统打印机拒绝访问的详细步骤:
步骤1、点击“我的电脑”→ “右键”→ “管理”
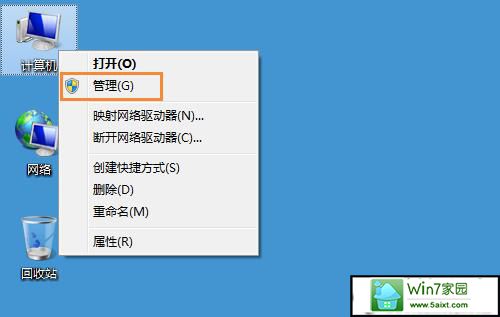
步骤2、在弹出的对话框左面,点击“本地用户和组”。
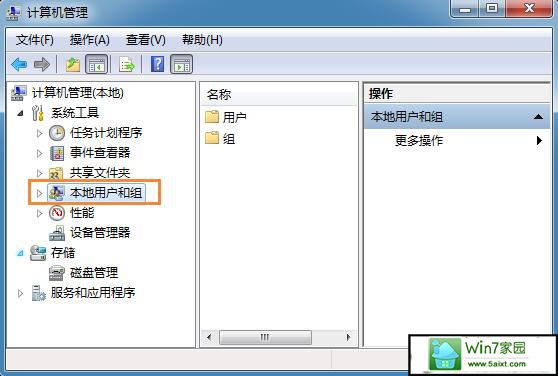
步骤3、然后单击“本地用户和组”下面的“用户”。
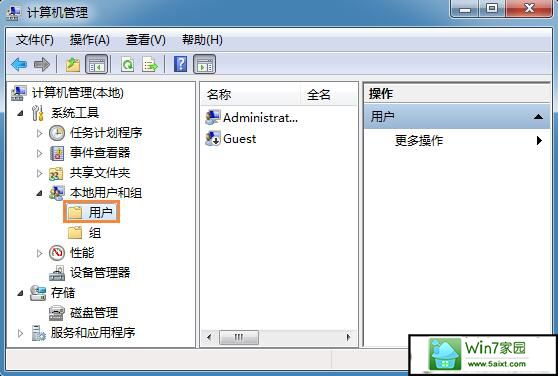
步骤4、在界面右面找到Guest,右键“Guest”→“属性”。
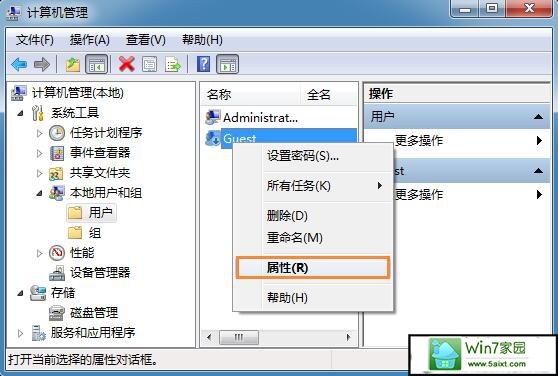
步骤5、在弹出的对话框里把“账户已禁用”前面的勾去掉,点击确定保存设置即可。
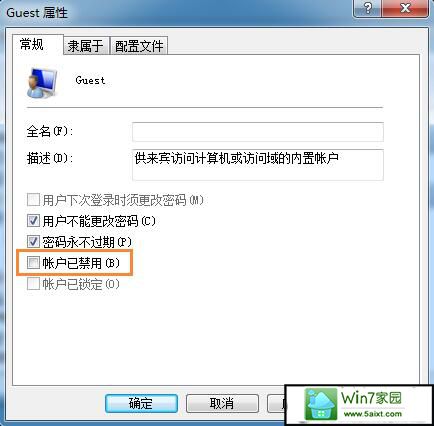
“登陆失败:未授予用户在计算机上的请求登陆类型”故障的解决方法:
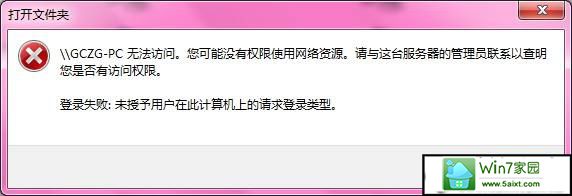
步骤1、打开“控制面板”→“管理工具”→“本地安全策略”。
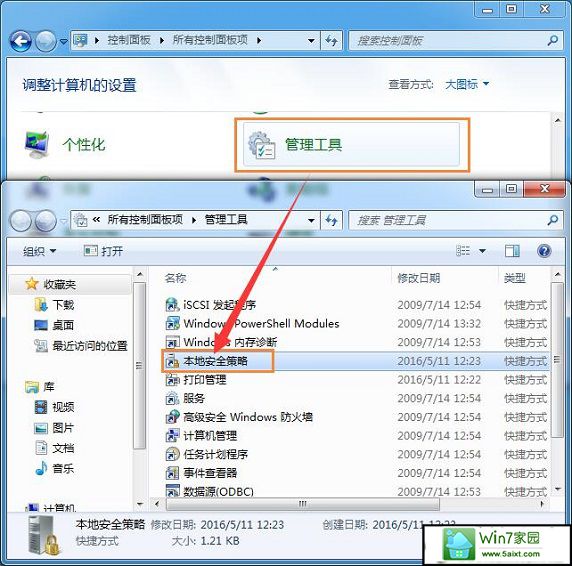
步骤2、在弹出的窗口选择“本地策略”→“用户权限分配”。
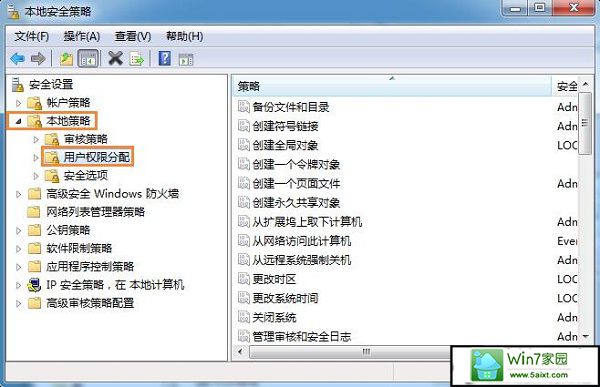
步骤3、找到界面右面的“从网络访问此计算机”→“右键”→“属性”。
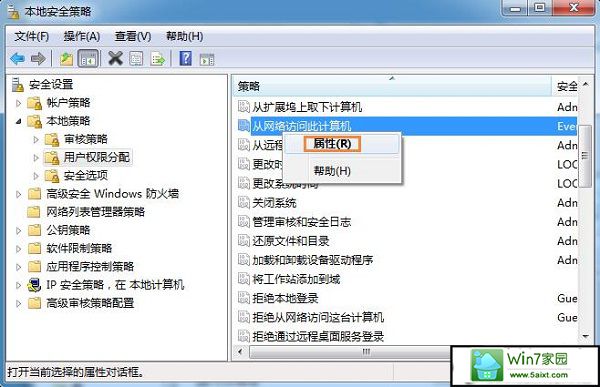
步骤4、在弹出的对话框中选择“添加用户或组(u)...”。
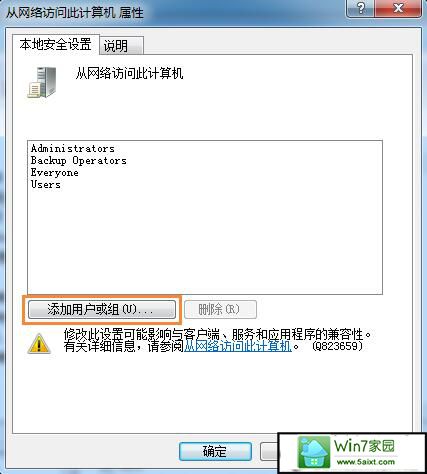
步骤5、在弹出的对话框中选择“高级”,如图:
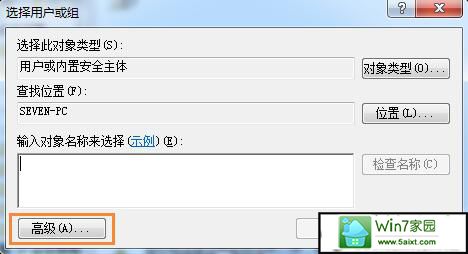
步骤6、然后选择“立即查找”→在下面出现的用户组里面选中”Guest“然后点击”确定“,如图:
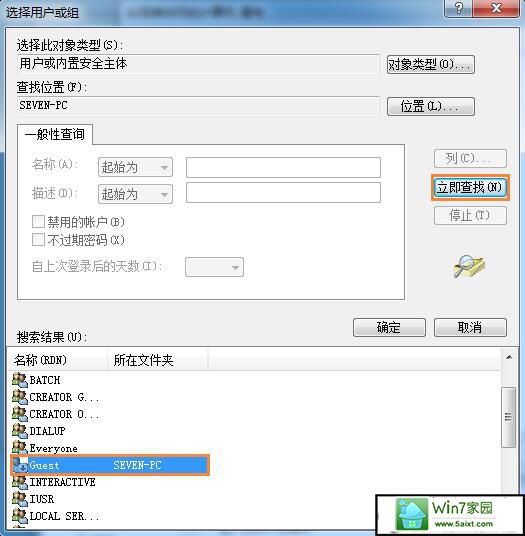
步骤7、此时Guest用户就加入到了”允许用户从网络访问此计算机“的行表中,如图:
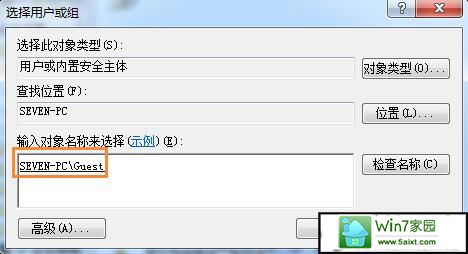
步骤8、返回到本地安全策略页面,找到”拒绝从网络访问该计算机“→”右键“→”属性“。

步骤9、然后在弹出的对话框中选中”Guest“用户,然后点击删除,最后点击确定保存设置。
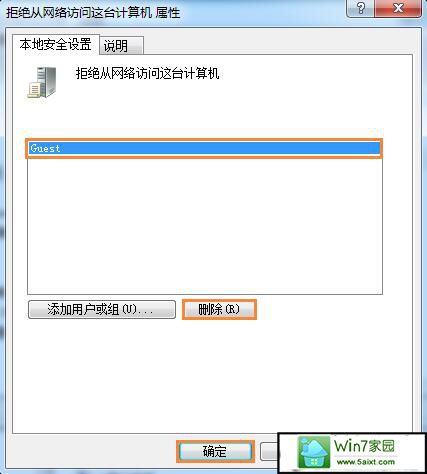
热门教程资讯推荐
- 1技术员为你win10系统玩《热血无赖》游戏突然闪退的教程
- 2笔者还原win10系统打不开ps软件的教程
- 3如何还原win10系统进入待机出现蓝屏的方案
- 4技术员修复win10系统磁盘都不见了的步骤
- 5主编研习win10系统开机时出现windows setup的步骤
- 6大神传授win10系统资源管理器不显示菜单栏的步骤
- 7大神详解win10系统安装framework4.5失败的教程
- 8传授win10系统打开Excel提示“配置标识不正确,系统无法开始服务
- 9细说win10系统玩极限巅峰游戏出现闪退的方案
- 10大师处理win10系统无法切换到搜狗输入法的技巧
- 11老司机细说win10系统出现sgtool.exe应用程序错误的方法
- 12技术员操作win10系统桌面图标变成一样的步骤