技术编辑演示win10系统不显示隐藏文件的步骤
发布日期:2019-11-04 作者:老友系统 来源:http://www.g9yh.com
你是否遇到过win10系统不显示隐藏文件的问题。那么出现win10系统不显示隐藏文件的问题该怎么解决呢?很多对电脑不太熟悉的小伙伴不知道win10系统不显示隐藏文件到底该如何解决?其实只需要1、在“开始”菜单中点击“运行”命令,(或者直接按键盘上的win键);2、在弹出的对话框里键入“regedit”点击“确定”打开注册表。(或者直接按键盘上的win键和R键);就可以了。下面小编就给小伙伴们分享一下win10系统不显示隐藏文件的详细步骤:
具体方法如下:
1、在“开始”菜单中点击“运行”命令,(或者直接按键盘上的win键);
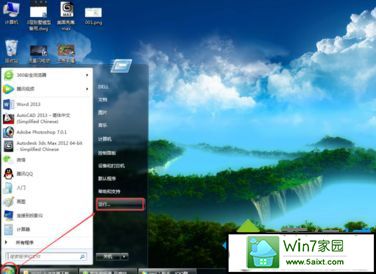
2、在弹出的对话框里键入“regedit”点击“确定”打开注册表。(或者直接按键盘上的win键和R键);
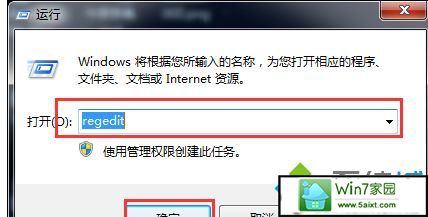
3、依次找到HKEY_LoCAL_MACHinE/software/Microsoft/windows/
CurrentVersion/explorer/Advanced/Folder/Hidden
【sHowALL】的【CheckedValue】的值修改为1
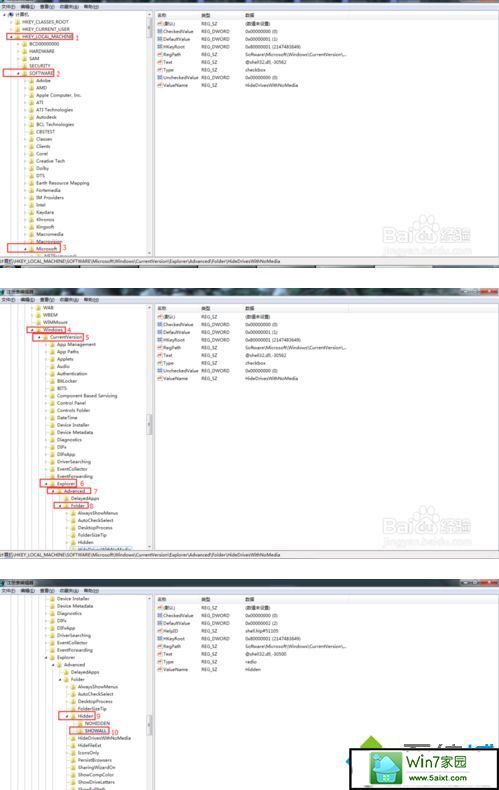
4、把HKEY_LoCAL_MACHinE/software/Microsoft/windows/
CurrentVersion/explorer/Advanced/Folder
【HidedriveswithnoMedia】的【CheckedValue】的值修改为1
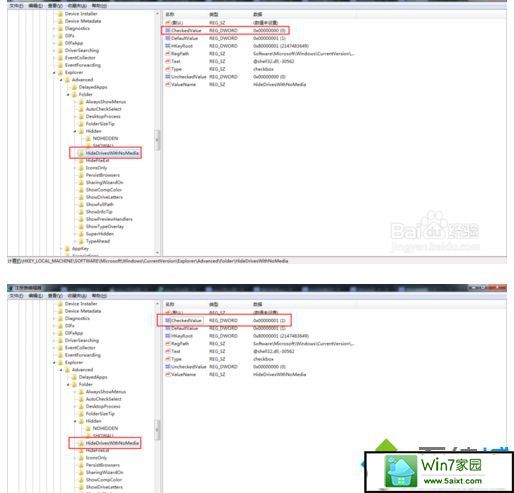
5、把HKEY_LoCAL_MACHinE/software/Microsoft/windows/
CurrentVersion/explorer/Advanced/Folder
【HideFileExt】的【CheckedValue的】值修改为1
修改好后按键盘上的“F5”刷新。点击关闭,
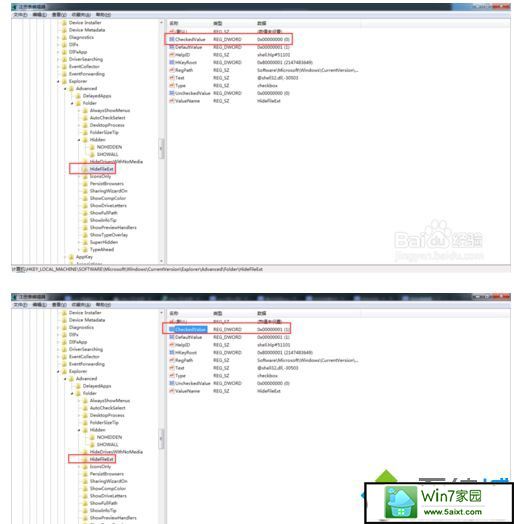
6、到了这一步,注册表的隐藏显示无效已经解决了。再到要找的文件下找查看隐藏文件。点击“工具”-“文件夹选项”;
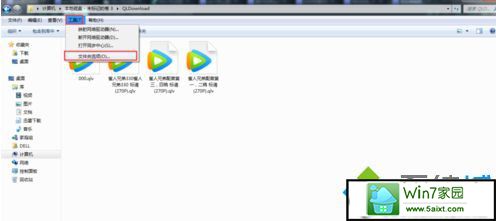
7、“查看”--“显示隐藏的文件、文件夹和驱动器”。点击“应用”;

8、点击“应用”后,点击“确定”。结果隐藏文件就显示出来了。
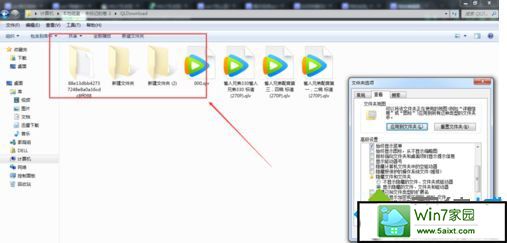
win10修改注册表来显示隐藏文件的方法分享到这里了,希望此教程对大家有所帮助。
热门教程资讯推荐
- 1技术员为你win10系统玩《热血无赖》游戏突然闪退的教程
- 2笔者还原win10系统打不开ps软件的教程
- 3如何还原win10系统进入待机出现蓝屏的方案
- 4技术员修复win10系统磁盘都不见了的步骤
- 5主编研习win10系统开机时出现windows setup的步骤
- 6大神传授win10系统资源管理器不显示菜单栏的步骤
- 7大神详解win10系统安装framework4.5失败的教程
- 8传授win10系统打开Excel提示“配置标识不正确,系统无法开始服务
- 9细说win10系统玩极限巅峰游戏出现闪退的方案
- 10大师处理win10系统无法切换到搜狗输入法的技巧
- 11老司机细说win10系统出现sgtool.exe应用程序错误的方法
- 12技术员操作win10系统桌面图标变成一样的步骤