主编细说win10系统电脑休眠后无法唤醒的办法
发布日期:2019-10-30 作者:老友系统 来源:http://www.g9yh.com
你是否遇到过win10系统电脑休眠后无法唤醒的问题。那么出现win10系统电脑休眠后无法唤醒的问题该怎么解决呢?很多对电脑不太熟悉的小伙伴不知道win10系统电脑休眠后无法唤醒到底该如何解决?其实只需要 1、单击【开始】 - 【运行】2、输入“cmd”就可以了。下面小编就给小伙伴们分享一下win10系统电脑休眠后无法唤醒的详细步骤:
1、单击【开始】 - 【运行】。
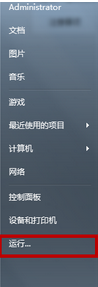
win10电脑休眠后无法唤醒图1
2、输入“cmd”。
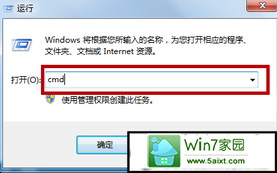
win10电脑休眠后无法唤醒图2
3、在命令窗口里面输入“ powercfg -a” ,按【Enter】键。
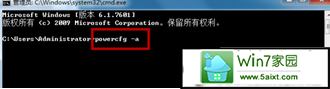
win10电脑休眠后无法唤醒图3
4、出现以下内容,说明电脑支持待机睡眠功能。如果硬件不支持睡眠功能,需要联系电脑厂商升级 Bios。新买的大多数电脑硬件基本都能满足电脑睡眠的要求。

win10电脑休眠后无法唤醒图4
检查哪些设备能够唤醒电脑
1、在命令窗口里面输入“ powerCfg -dEViCEQUERY wake_armed ”,按【Enter】键。

win10电脑休眠后无法唤醒图5
2、出现以下内容,说明鼠标和键盘可以唤醒电脑。

win10电脑休眠后无法唤醒图6
3、如果鼠标或键盘设备没有列出来,说明不能用鼠标或键盘唤醒电脑。需要把唤醒功能打开。
打开设备的唤醒功能
1、打开设备的唤醒功能(这边以打开鼠标唤醒功能为例)
点击“开始” -在搜索程序和文件框输入“设备管理器”-按【Enter】。
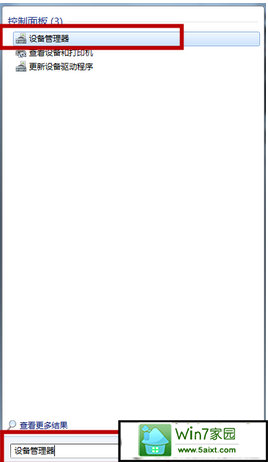
win10电脑休眠后无法唤醒tu7
2、设备管理器打开后,找到鼠标,右键点击“属性”。
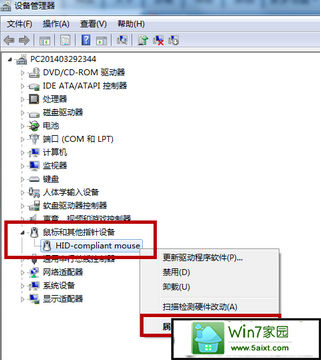
win10电脑休眠后无法唤醒图8
3、在鼠标属性框里点击“电源管理”选项。
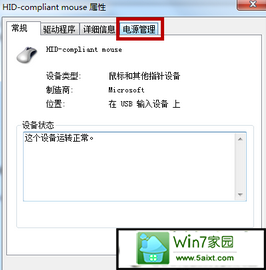
win10电脑休眠后无法唤醒图9
4、打勾“允许此设备唤醒计算机”,按“确定”
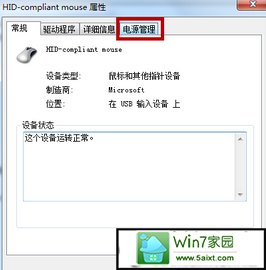
win10电脑休眠后无法唤醒图10
5、这样以后就可以用鼠标唤醒电脑了。
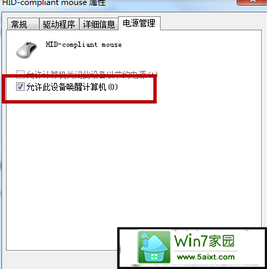
win10电脑休眠后无法唤醒图11
以上就是快速解决win10电脑休眠后无法唤醒的办法了,电脑无法唤醒,有遇到此类情况或者是不懂的如何解决的用户可以尝试以上的方法操作看看,希望以上的方法可以给大家带来更多的帮助。
热门教程资讯推荐
- 1技术员为你win10系统玩《热血无赖》游戏突然闪退的教程
- 2笔者还原win10系统打不开ps软件的教程
- 3如何还原win10系统进入待机出现蓝屏的方案
- 4技术员修复win10系统磁盘都不见了的步骤
- 5主编研习win10系统开机时出现windows setup的步骤
- 6大神传授win10系统资源管理器不显示菜单栏的步骤
- 7大神详解win10系统安装framework4.5失败的教程
- 8传授win10系统打开Excel提示“配置标识不正确,系统无法开始服务
- 9细说win10系统玩极限巅峰游戏出现闪退的方案
- 10大师处理win10系统无法切换到搜狗输入法的技巧
- 11老司机细说win10系统出现sgtool.exe应用程序错误的方法
- 12技术员操作win10系统桌面图标变成一样的步骤