怎么解答win10系统批量修改文件名的方法
发布日期:2019-10-13 作者:老友系统 来源:http://www.g9yh.com
你是否遇到过关于对win10系统批量修改文件名设置的方法,在使用win10系统的过程中经常不知道如何去对win10系统批量修改文件名进行设置,有什么好的办法去设置win10系统批量修改文件名呢?在这里小编教你只需要1、 然后点击开始菜单的“运行”,在运行的输入框上输入“CMd”命令,然后敲回车键进入到命令提示符窗口。 2、 然后在上面依次输入“cd c:picture”,回车键,在输入“dir /b>rename.xls”。就搞定了。下面小编就给小伙伴们分享一下对win10系统批量修改文件名进行设置的详细步骤:
1、 然后点击开始菜单的“运行”,在运行的输入框上输入“CMd”命令,然后敲回车键进入到命令提示符窗口。
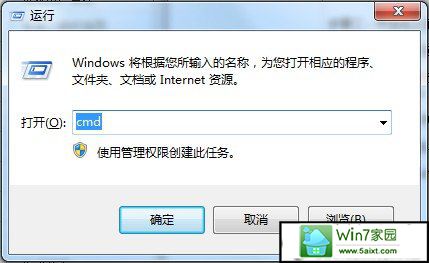
2、 然后在上面依次输入“cd c:picture”,回车键,在输入“dir /b>rename.xls”。

3、 这样我们回到picture文件夹,打开该文件夹在里面新建了一个rename.xls文件,打开它即可进入到excel界面了。
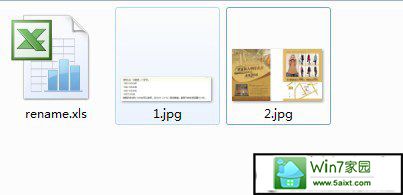
4、 A列表下面代表的是原文件名,然后在b列表下面就将修改修改的文件名输入上去,小编这里就随意输入了,就按数字排序下去吧。然后在C列表下面输入该公式="ren "&A1&" "&B。
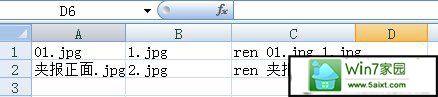
5、 现在将C列表上的全部输入后,可以将c列表的全部复制起来,然后在picture文件夹里面新建一个记事本,将把C列表下复制的信息粘贴到记事本上面。

6、 最后将该记事本点击菜单栏的“文件-另存为”把文件名命名为“ren.bat”即可。
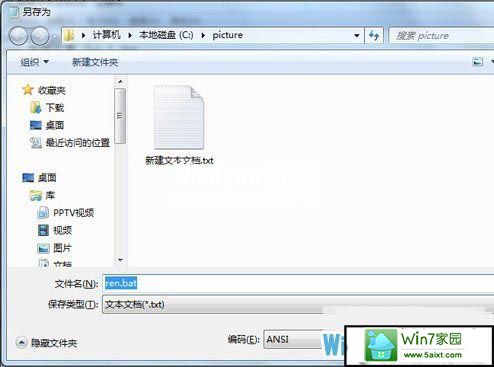
7、 现在在picture文件夹运行该ren.bat文件即可将文件夹批量修改了。
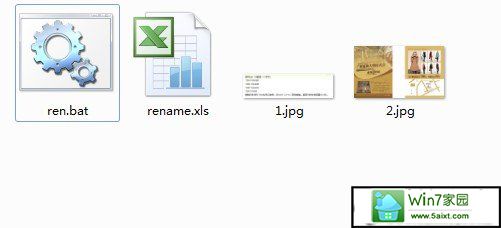
热门教程资讯推荐
- 1技术员为你win10系统玩《热血无赖》游戏突然闪退的教程
- 2笔者还原win10系统打不开ps软件的教程
- 3如何还原win10系统进入待机出现蓝屏的方案
- 4技术员修复win10系统磁盘都不见了的步骤
- 5主编研习win10系统开机时出现windows setup的步骤
- 6大神传授win10系统资源管理器不显示菜单栏的步骤
- 7大神详解win10系统安装framework4.5失败的教程
- 8传授win10系统打开Excel提示“配置标识不正确,系统无法开始服务
- 9细说win10系统玩极限巅峰游戏出现闪退的方案
- 10大师处理win10系统无法切换到搜狗输入法的技巧
- 11老司机细说win10系统出现sgtool.exe应用程序错误的方法
- 12技术员操作win10系统桌面图标变成一样的步骤