小编研习win10系统装系统的技巧
发布日期:2019-10-07 作者:老友系统 来源:http://www.g9yh.com
你是否遇到过关于对win10系统装系统设置的方法,在使用win10系统的过程中经常不知道如何去对win10系统装系统进行设置,有什么好的办法去设置win10系统装系统呢?在这里小编教你只需要1、制作U盘pE启动盘,然后将系统win10镜像中的gho文件解压到U盘GHo目录下; 2、在usb接口插入U盘,启动电脑时按下F12、F11、Esc等快捷键,在弹出的启动菜单中选择U盘选项,回车;就搞定了。下面小编就给小伙伴们分享一下对win10系统装系统进行设置的详细步骤:
装系统win10步骤如下
1、制作U盘pE启动盘,然后将系统win10镜像中的gho文件解压到U盘GHo目录下;
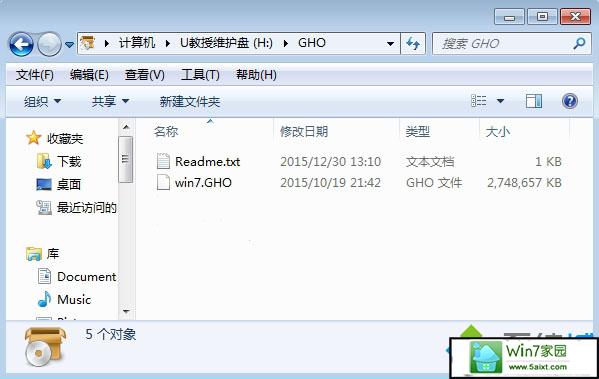
2、在usb接口插入U盘,启动电脑时按下F12、F11、Esc等快捷键,在弹出的启动菜单中选择U盘选项,回车;

3、启动进入安装菜单,选择【02】选项回车,运行pE系统;
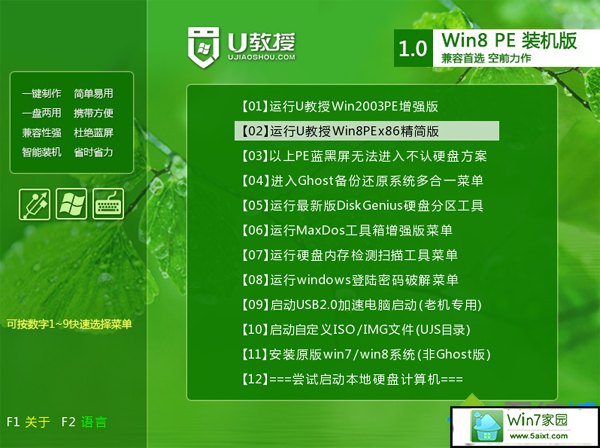
4、如果不用分区,直接第6步,要分区的用户在pE系统下双击打开【diskGenius分区工具】,点击【硬盘】—【快速分区】;
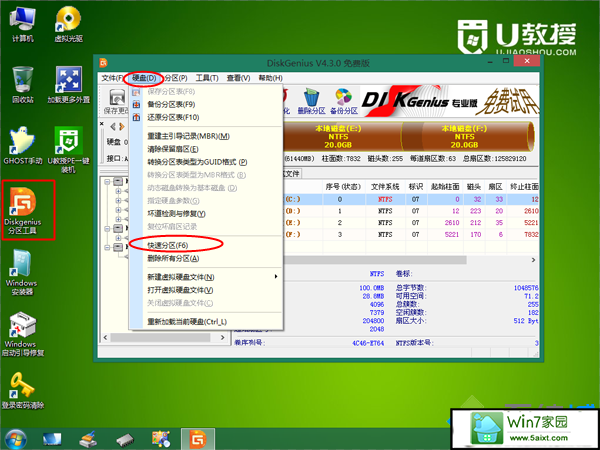
5、设置分区的数目以及分区的大小,点击确定;
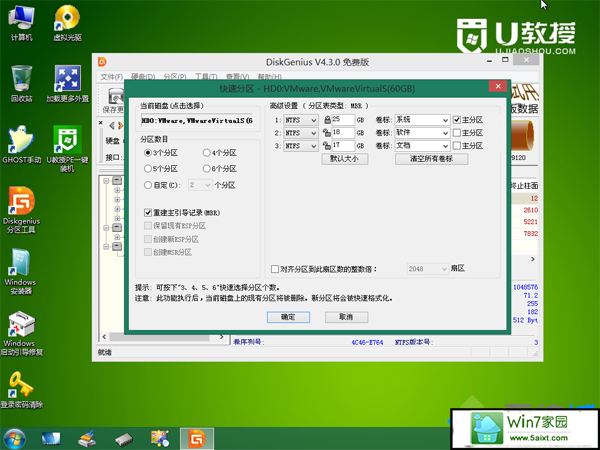
6、分区之后,双击【U教授pE一键装机】,按照图示进行设置,选择系统win10安装位置,比如C盘,确定;
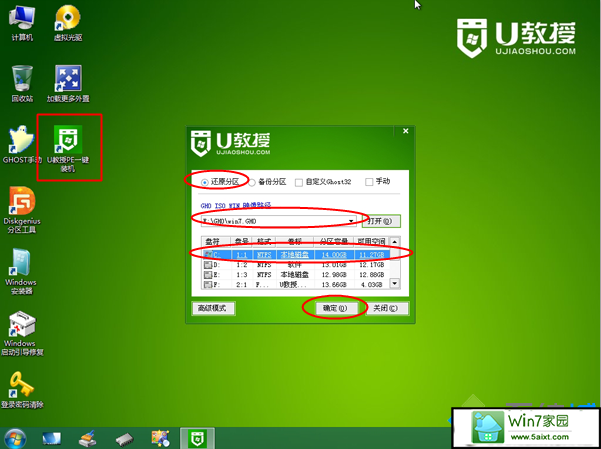
7、弹出提示框,直接点击确定,在这个界面,执行系统win10的解压过程;
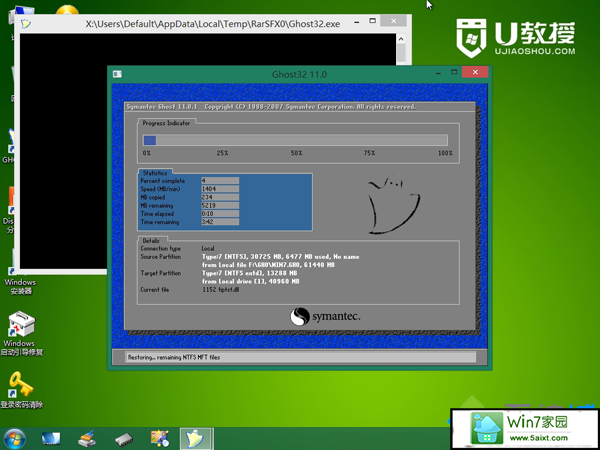
8、完成操作后,电脑会重启,此时拔出U盘,开始装系统win10;

9、在启动进入全新系统win10桌面后,安装完成。
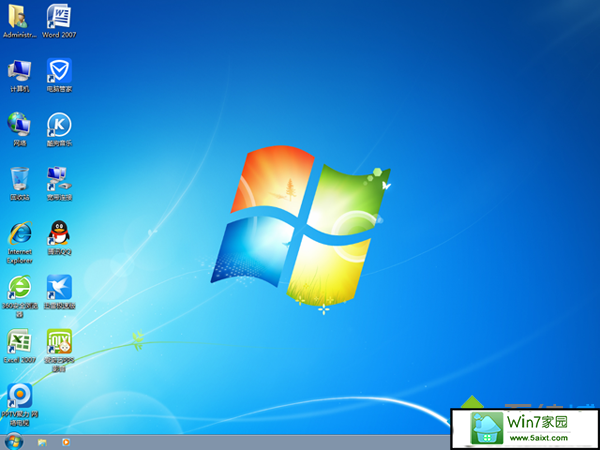
热门教程资讯推荐
- 1技术员为你win10系统玩《热血无赖》游戏突然闪退的教程
- 2笔者还原win10系统打不开ps软件的教程
- 3如何还原win10系统进入待机出现蓝屏的方案
- 4技术员修复win10系统磁盘都不见了的步骤
- 5主编研习win10系统开机时出现windows setup的步骤
- 6大神传授win10系统资源管理器不显示菜单栏的步骤
- 7大神详解win10系统安装framework4.5失败的教程
- 8传授win10系统打开Excel提示“配置标识不正确,系统无法开始服务
- 9细说win10系统玩极限巅峰游戏出现闪退的方案
- 10大师处理win10系统无法切换到搜狗输入法的技巧
- 11老司机细说win10系统出现sgtool.exe应用程序错误的方法
- 12技术员操作win10系统桌面图标变成一样的步骤