小编还原win10系统无法找到无线网络的问题
发布日期:2019-09-24 作者:老友系统 来源:http://www.g9yh.com
你是否遇到过win10系统无法找到无线网络的问题。那么出现win10系统无法找到无线网络的问题该怎么解决呢?很多对电脑不太熟悉的小伙伴不知道win10系统无法找到无线网络到底该如何解决?其实只需要 1、首先我们打开桌面右下角的网络图标,可以发现笔记本没有显示无线网络列表;在“开始”菜单里面大家打开控制面板,接着选择控制面板右上角的查看方式为“小图标”; 2、接着大家找到并点击打开“windows移动中心”;就可以了。下面小编就给小伙伴们分享一下win10系统无法找到无线网络具体的解决方法:。
1、首先我们打开桌面右下角的网络图标,可以发现笔记本没有显示无线网络列表;在“开始”菜单里面大家打开控制面板,接着选择控制面板右上角的查看方式为“小图标”;

2、接着大家找到并点击打开“windows移动中心”;
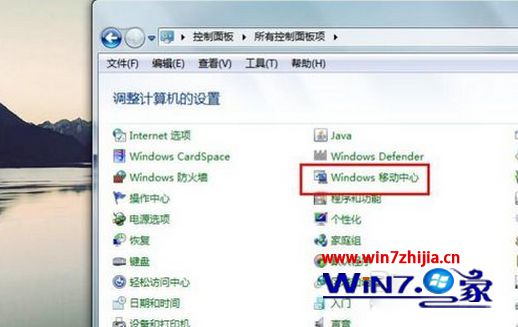
3、如果自己的无线网络被关闭,那么就点击“打开无线”按钮,便可以成功启用了无线网络功能,大家的无线网络列表就可以显示;
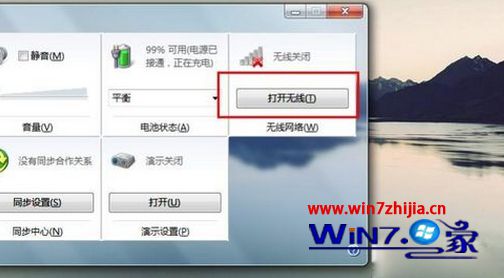
4、如果还不行就检查设备驱动是不是正常。
1)使用鼠标右击桌面“计算机”图标,接着我们在出现的上下文菜单里面直接选择“管理”;
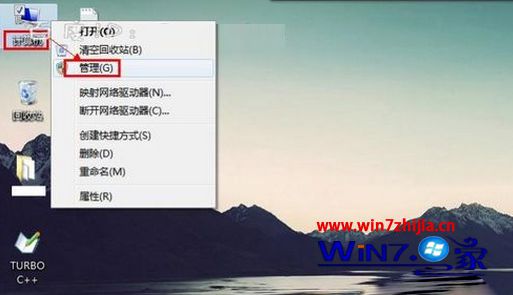
2)打开“计算机管理”界面后,按照顺序依次定位到“系统工具 -> 设备管理器 -> 网络适配器”;

3)紧接着我们重新启用驱动程序。找到自己的无线网络驱动程序,右击此项,在系统弹出的菜单列表里面大家选择“禁用”。能够看到,这个时候无线网络驱动项的图标里面出现了向下箭头,表示系统已禁用无线网络驱动,我们再次右击它,接着在右键菜单中选择“启用”就行了。
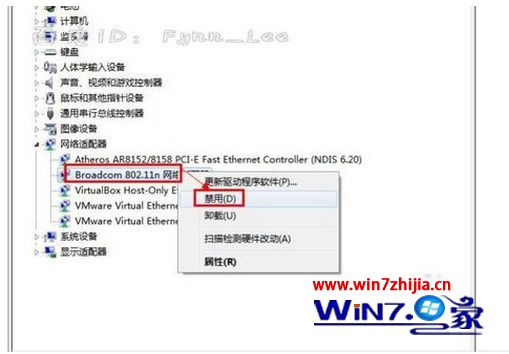
4)如果用户的无线网络还是有问题,大家执行以下操作。如果用户没有安装或长时间未更新无线网络设备驱动,那么可以打开驱动精灵等软件,并且安装或更新自己的无线网络驱动程序。如图所示,大家找到“无线网卡”驱动,并且安装或更新。
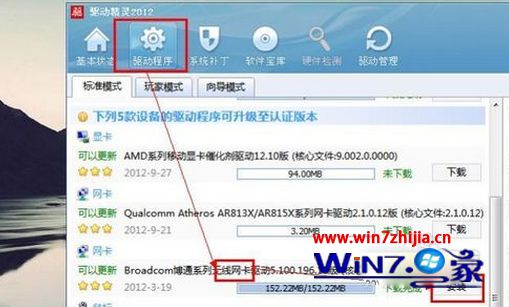
5)如果通过系统软件设置的方法依旧没有解决这个问题的话,那就有可能是笔记本硬件问题了,这个时候,用户最好送修检查自己的无线网卡是否损坏。如果出现如下能搜索到周围的无线网络,用户便能够使用无线网络功能了。
热门教程资讯推荐
- 1技术员为你win10系统玩《热血无赖》游戏突然闪退的教程
- 2笔者还原win10系统打不开ps软件的教程
- 3如何还原win10系统进入待机出现蓝屏的方案
- 4技术员修复win10系统磁盘都不见了的步骤
- 5主编研习win10系统开机时出现windows setup的步骤
- 6大神传授win10系统资源管理器不显示菜单栏的步骤
- 7大神详解win10系统安装framework4.5失败的教程
- 8传授win10系统打开Excel提示“配置标识不正确,系统无法开始服务
- 9细说win10系统玩极限巅峰游戏出现闪退的方案
- 10大师处理win10系统无法切换到搜狗输入法的技巧
- 11老司机细说win10系统出现sgtool.exe应用程序错误的方法
- 12技术员操作win10系统桌面图标变成一样的步骤