大师处理win10系统找回语言栏的办法
发布日期:2019-12-19 作者:老友系统 来源:http://www.g9yh.com
你是否遇到过关于对win10系统找回语言栏设置的方法,在使用win10系统的过程中经常不知道如何去对win10系统找回语言栏进行设置,有什么好的办法去设置win10系统找回语言栏呢?在这里小编教你只需要1、点击屏幕左下方的“开始”,接着依次点击【控制面板--更改键盘或是其它输入法--更改键盘】 2、在文本服务和输入语言窗口中,打开“语言栏”,并依次点击【停靠于任务栏--确定】就搞定了。下面小编就给小伙伴们分享一下对win10系统找回语言栏进行设置的详细步骤:
1、点击屏幕左下方的“开始”,接着依次点击【控制面板--更改键盘或是其它输入法--更改键盘】,如图:
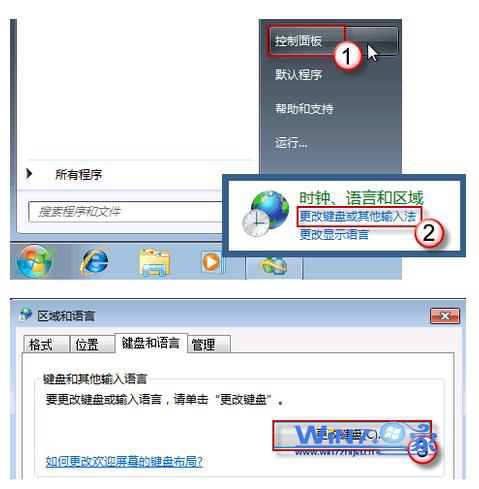
2、在文本服务和输入语言窗口中,打开“语言栏”,并依次点击【停靠于任务栏--确定】,如图:
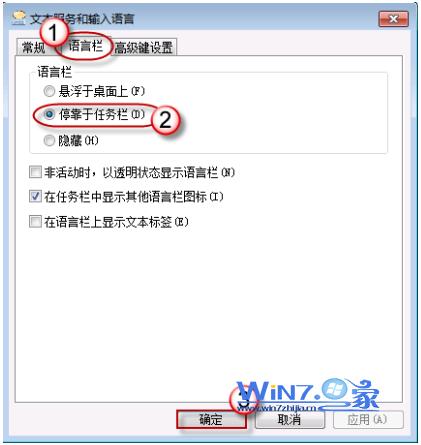
提示:如果您按照前面的步骤做了,但是问题还是没有得到解决,或是语言栏呈现灰色不可用状态,那么您就再继续按照下面小编写的步骤继续做,就可以解决您出现的问题了,如下:
1、双击“计算机”,进入磁盘C,按照路径windowssystem32找到ctfmon.exe文件,双击运行该文件,系统的语言栏就会出现了;若仍然没有显示,请您在重复上面所写的那两步步骤。如图:
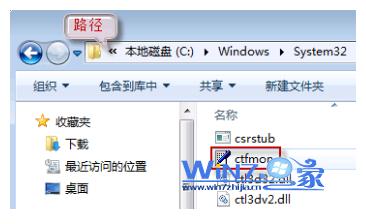
2、为了避免再次出现此问题,彻底解决该问题,可以把此程序的快捷方式放到“启动”文件夹中,这样,每次您开机的时候系统都会自动运行此程序。具体做法是:
a.击此程序文件,选择“创建快捷方式”。会有窗口跳出询问是否将此快捷方式放在桌面上,按“是”确认;如图:
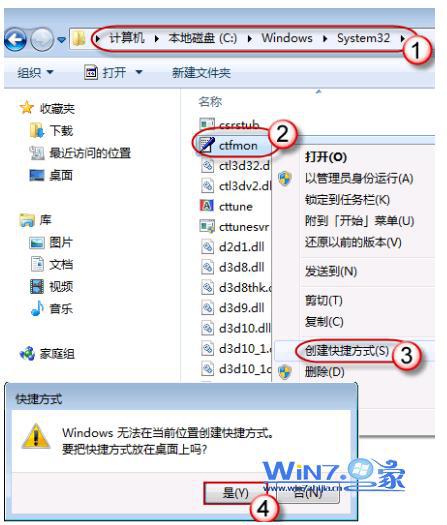
b.点击“开始”按钮,在程序菜单中找到“启动”,右键鼠标选择“属性”,在“位置”选项卡上我们可以看到完整的路径;如图:
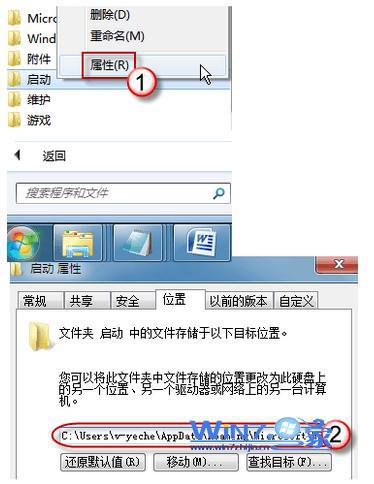
c.将其粘贴到地址栏。完成后,按回车键,接着点击鼠标右键,将快捷方式“粘贴”过来,如图:
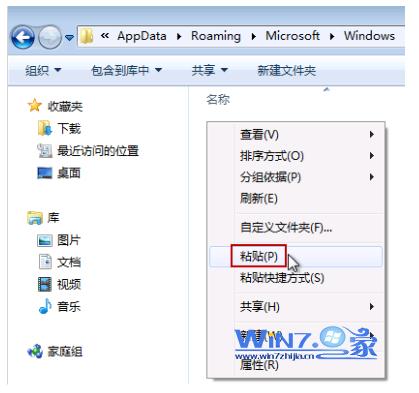
d.依次打开【开始--所有程序--启动】。看快捷方式是不是已经添加进来了。如图:
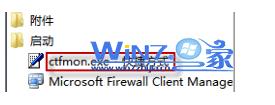
热门教程资讯推荐
- 1技术员为你win10系统玩《热血无赖》游戏突然闪退的教程
- 2笔者还原win10系统打不开ps软件的教程
- 3如何还原win10系统进入待机出现蓝屏的方案
- 4技术员修复win10系统磁盘都不见了的步骤
- 5主编研习win10系统开机时出现windows setup的步骤
- 6大神传授win10系统资源管理器不显示菜单栏的步骤
- 7大神详解win10系统安装framework4.5失败的教程
- 8传授win10系统打开Excel提示“配置标识不正确,系统无法开始服务
- 9细说win10系统玩极限巅峰游戏出现闪退的方案
- 10大师处理win10系统无法切换到搜狗输入法的技巧
- 11老司机细说win10系统出现sgtool.exe应用程序错误的方法
- 12技术员操作win10系统桌面图标变成一样的步骤