教你操作win8系统应用程序添加到开机启动项的方法
发布日期:2019-09-05 作者:老友系统 来源:http://www.g9yh.com
随着电脑的普及和广泛运用,有用户反映出现win8系统应用程序添加到开机启动项的问题,对于初学者来说,如何处理win8系统应用程序添加到开机启动项是一个难题,当出现win8系统应用程序添加到开机启动项的情况该怎么办呢?我们可以 1、首先创建应用程序的快捷方式 2、然后在桌面上就有了想加入开机启动项的应用程序快捷方式,到第6步时使用;就行了,本教程就给大家分享一下关于win8系统应用程序添加到开机启动项的具体步骤:
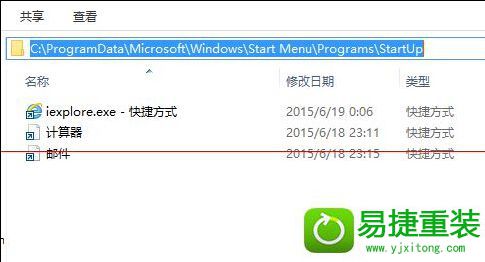
方法一:
1、首先创建应用程序的快捷方式
找到自己想加入开机启动项的应用程序,本文以iexplore为例,在iexplore应用程序点击右键->发送到->桌面快捷方式 (也可以直接用鼠标拖动到桌面)
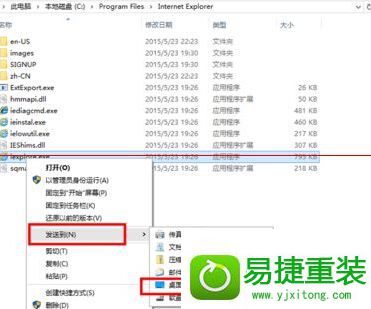
2、然后在桌面上就有了想加入开机启动项的应用程序快捷方式,到第6步时使用
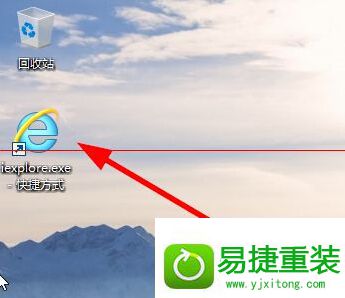
3、打开文件资源管理器,进入c:盘
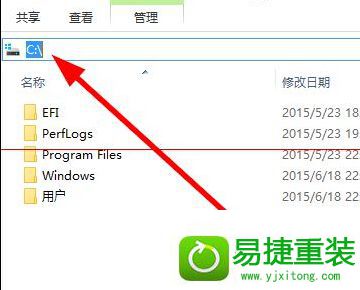
4、如果没有显示隐藏的文件夹,则把“显示隐藏文件夹”选项打开,在资源管理器中点击“查看”->"隐藏的项目",打上钩,此时programedata文件夹就会显示出来了
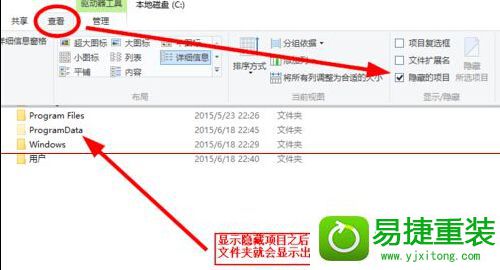
5、进入目录:C:programdataMicrosoftwindowsstart MenuprogramsstartUp
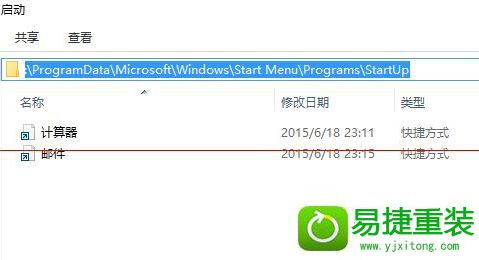
6、把第2步应用程序快捷方式剪切(或者复制)并粘贴到C:programdataMicrosoftwindowsstart MenuprogramsstartUp 目录中
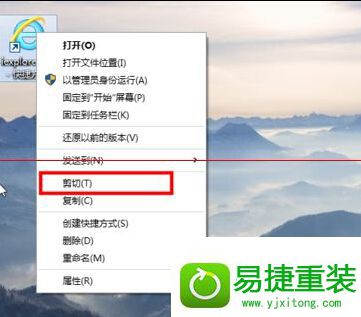
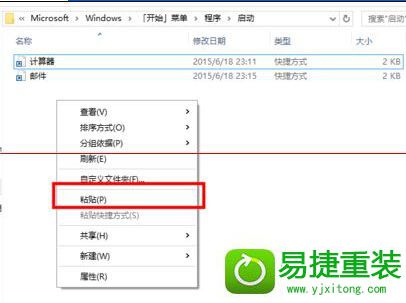
7、如果弹出一个访问被拒绝对话框,则选择继续

8、应用程序快捷方式加入到了启动项,下次重启电脑之后这个应用程序就会自动开机运行了
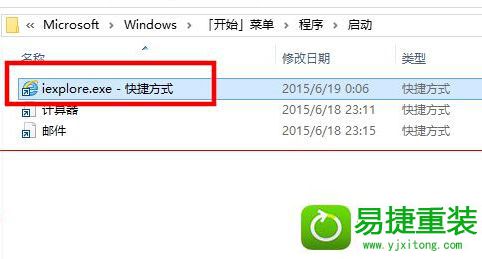
方法二:
1、打开运行对话框(win键+R),输入命令
shell:startup
会直接弹出启动项对应的目录,然后像前面方法一样把应用程序快捷方式复制到启动目录
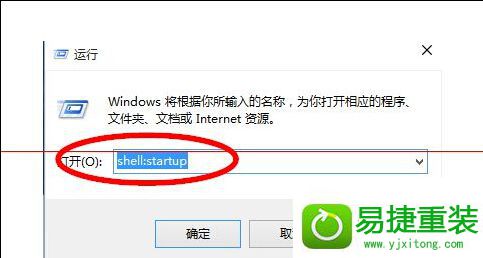
注意事项:
1、方法1启动项对应的目录是系统目录。
2、方法2启动项对应的目录是个人目录。
热门教程资讯推荐
- 1技术员为你win10系统玩《热血无赖》游戏突然闪退的教程
- 2笔者还原win10系统打不开ps软件的教程
- 3如何还原win10系统进入待机出现蓝屏的方案
- 4技术员修复win10系统磁盘都不见了的步骤
- 5主编研习win10系统开机时出现windows setup的步骤
- 6大神传授win10系统资源管理器不显示菜单栏的步骤
- 7大神详解win10系统安装framework4.5失败的教程
- 8传授win10系统打开Excel提示“配置标识不正确,系统无法开始服务
- 9细说win10系统玩极限巅峰游戏出现闪退的方案
- 10大师处理win10系统无法切换到搜狗输入法的技巧
- 11老司机细说win10系统出现sgtool.exe应用程序错误的方法
- 12技术员操作win10系统桌面图标变成一样的步骤