xp系统点击小喇叭图标提示”“音频设备服务已禁用”的修复步骤
发布日期:2019-08-26 作者:老友系统 来源:http://www.g9yh.com
今天和大家分享一下xp系统点击小喇叭图标提示”“音频设备服务已禁用”问题的解决方法,在使用xp系统的过程中经常不知道如何去解决xp系统点击小喇叭图标提示”“音频设备服务已禁用”的问题,有什么好的办法去解决xp系统点击小喇叭图标提示”“音频设备服务已禁用”呢?小编教你只需要 1、点击开始菜单,在“计算机”按钮上单击右键,选择“管理”; 2、在管理界面中点击“服务和应用程序”——“服务”;就可以了。下面小编就给小伙伴们分享一下xp系统点击小喇叭图标提示”“音频设备服务已禁用”的详细步骤:
1、点击开始菜单,在“计算机”按钮上单击右键,选择“管理”;
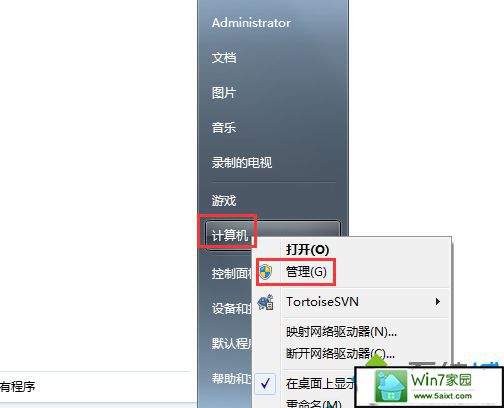
2、在管理界面中点击“服务和应用程序”——“服务”;
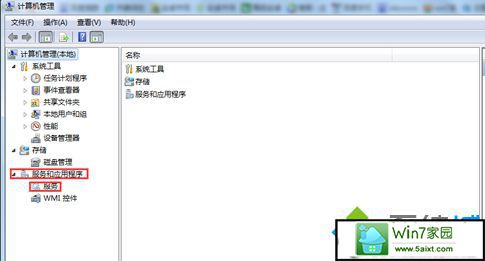
3、在服务窗口右侧找到“windows audio”服务,点击右键选择“属性”;
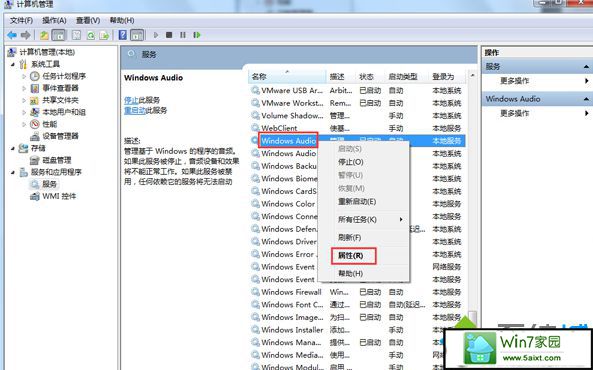
4、点击“登录”选项卡中,把“登录选项”设置为“本地系统帐户”,点击“应用”;
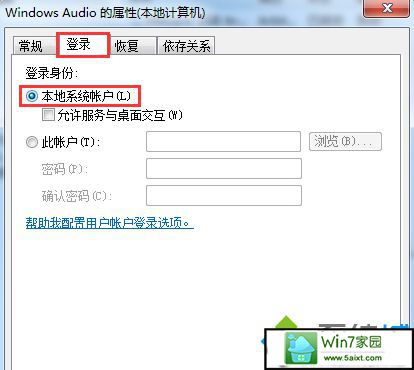
5、将“登录选项”设置为“此账户”,然后点击下方的“浏览”;
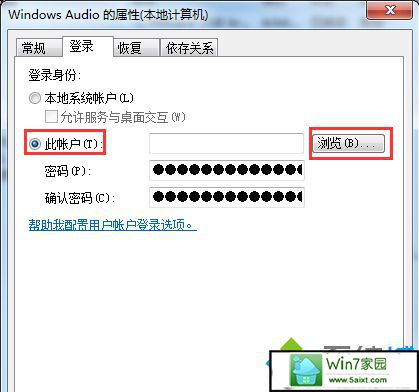
6、在“输入要选择的对象名称”中输入“local service”,单击“检查名称”然后选中“local service”账户之后点击确定;
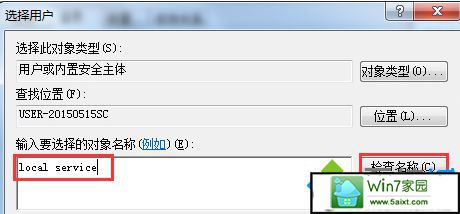
7、点击应用并确定,然后重启计算机即可,如果发现重启之后还是没声音,请按照“1、2、3”步,将“windows audio”服务启动就可。
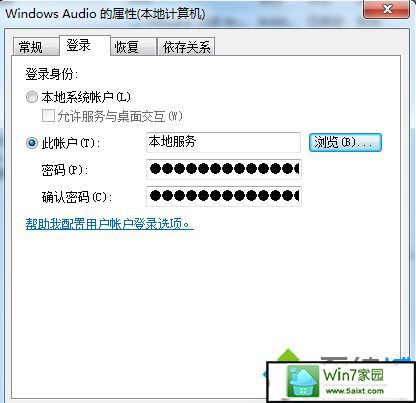
以上就是xp系统点击小喇叭图标提示”“音频设备服务已禁用”的全部内容,设置之后小喇叭就不会显示红叉了。
热门教程资讯推荐
- 1技术员为你win10系统玩《热血无赖》游戏突然闪退的教程
- 2笔者还原win10系统打不开ps软件的教程
- 3如何还原win10系统进入待机出现蓝屏的方案
- 4技术员修复win10系统磁盘都不见了的步骤
- 5主编研习win10系统开机时出现windows setup的步骤
- 6大神传授win10系统资源管理器不显示菜单栏的步骤
- 7大神详解win10系统安装framework4.5失败的教程
- 8传授win10系统打开Excel提示“配置标识不正确,系统无法开始服务
- 9细说win10系统玩极限巅峰游戏出现闪退的方案
- 10大师处理win10系统无法切换到搜狗输入法的技巧
- 11老司机细说win10系统出现sgtool.exe应用程序错误的方法
- 12技术员操作win10系统桌面图标变成一样的步骤