xp系统局域网无法访问的具体方法
发布日期:2019-08-07 作者:老友系统 来源:http://www.g9yh.com
今天和大家分享一下xp系统局域网无法访问问题的解决方法,在使用xp系统的过程中经常不知道如何去解决xp系统局域网无法访问的问题,有什么好的办法去解决xp系统局域网无法访问呢?小编教你只需要在任务栏通知区域,有一个小三角,点击一下,会打开一个小窗口,选择“自定义”这一项。第二步进去系统和安全界面之后,点击windows防火墙就可以了。下面小编就给小伙伴们分享一下xp系统局域网无法访问的详细步骤:
方法/步骤
1:第一步在要局域网访问的电脑上打开控制面板,点击系统安全,需要注意的是在要访问的电脑上,不是本机上,如下图所示:
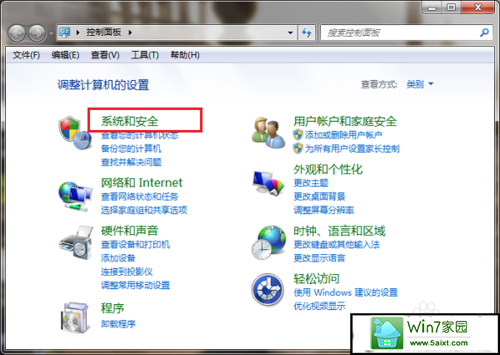
2:第二步进去系统和安全界面之后,点击windows防火墙,如下图所示:
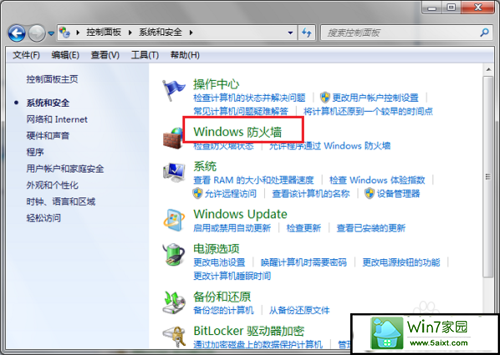
3:第三步进去之后,点击打开或关闭windows防火墙,将专用网络和公用网络的防火墙全部关闭掉,如下图所示:
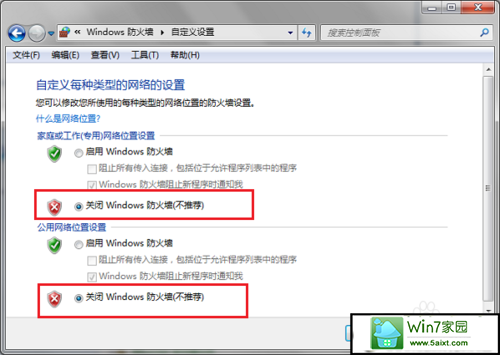
4:第四步在要通过局域网访问的电脑上关闭了防火墙之后,打开控制面板,点击用户账户和家庭安全->用户账户->管理其他账户,进去之后,点击Guest来宾账户,进行启用,如下图所示:
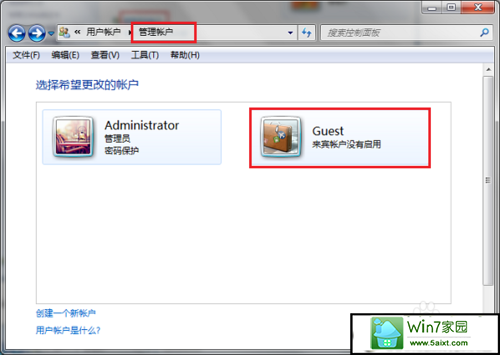
5:第五步进去来宾账户界面之后,点击“启用”,如下图所示:
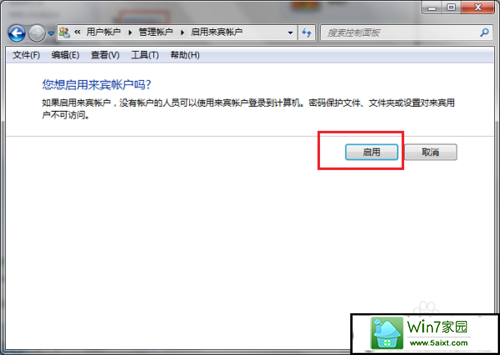
6:第六步关闭防火墙和启用来宾账户之后,按win+R键打开运行,输入"gpedit.msc",打开本地组策略编辑器,进去之后,依次点击“计算机配置->windows设置->安全设置->本地策略->用户权限分配”,并在右侧找到“拒绝从网络访问这台计算机”,如下图所示:
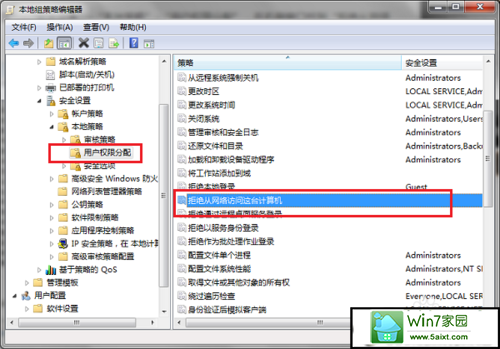
7:第七步双击进去“拒绝从网络访问这台计算机”的属性界面之后,选中Guest账户,点击删除,然后点击确定就完成了,如下图所示:
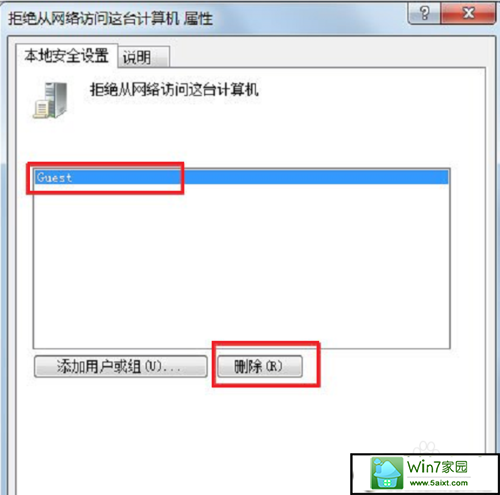
8:第八步我们重新用本机电脑通过局域网访问刚刚设置的那一台电脑,可以看到已经成功访问了,如下图所示:
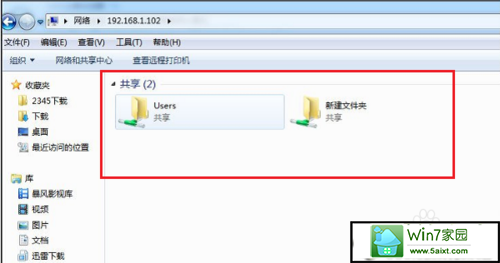
热门教程资讯推荐
- 1技术员为你win10系统玩《热血无赖》游戏突然闪退的教程
- 2笔者还原win10系统打不开ps软件的教程
- 3如何还原win10系统进入待机出现蓝屏的方案
- 4技术员修复win10系统磁盘都不见了的步骤
- 5主编研习win10系统开机时出现windows setup的步骤
- 6大神传授win10系统资源管理器不显示菜单栏的步骤
- 7大神详解win10系统安装framework4.5失败的教程
- 8传授win10系统打开Excel提示“配置标识不正确,系统无法开始服务
- 9细说win10系统玩极限巅峰游戏出现闪退的方案
- 10大师处理win10系统无法切换到搜狗输入法的技巧
- 11老司机细说win10系统出现sgtool.exe应用程序错误的方法
- 12技术员操作win10系统桌面图标变成一样的步骤